The amazing technique of time lapsing enables you to record the passing of time in a creative manner. This is made by taking a series of pictures at regular intervals over a certain time span. A video is produced from the stitched together pictures that are then sped up to create a unique artistic expression.
- Mac Time Lapse Apps For Pc
- Mac Time Lapse Apps Without
- Lapse
- Time Lapse Worksheets
- Time Lapse Calculator
This time-lapse app allows you to transfer your time-lapse videos to the application gallery this providing you with the option of sharing your projects. With the help of this app, you could record a time-lapse video or even shoot multiple images that you then can convert into an astonishing clip. Dec 04, 2019 This time-lapse app allows you to transfer your time-lapse videos to the application gallery this providing you with the option of sharing your projects. With the help of this app, you could record a time-lapse video or even shoot multiple images that you then can convert into an astonishing clip.
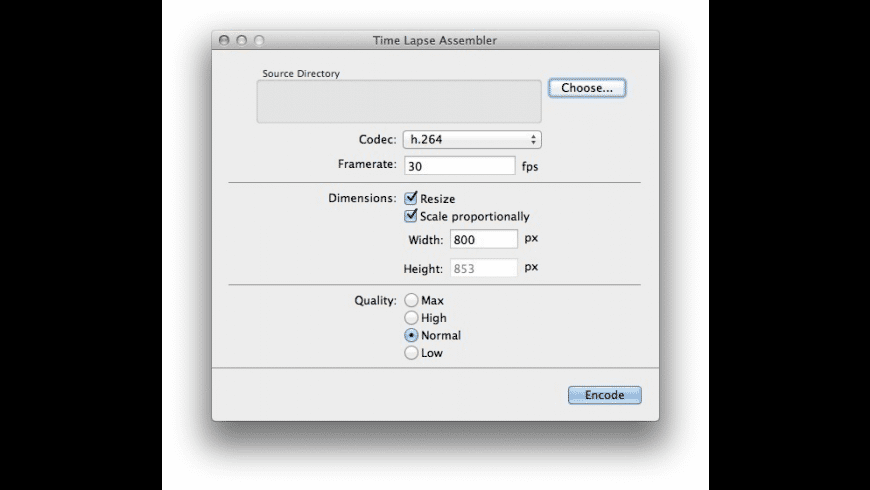
Following, we will present the 12 most popular time-lapse computer software available in 2020. To make the content simple to understand, we’ve divided it into a number of segments:
Let’s take a look:
Camera Control Software for Time-lapse Photography
An important part of time-lapse photography is the intervalometer (remote control). With time-lapse photography, you should not be clicking on the shutter manually.
Some intervalometers are attached to the camera, some are built into the camera, and they control the frequency, the period and the number of photos taken.
Standalone intervalometer devices are available if your camera didn’t come with a built-in intervalometer. Another option is to use the camera control software that will let your computer control the shutter period of your DSLR. These perform the function of Intervalometers by letting you set the time period between each picture. For this to work, your DSLR camera will have to be constantly connected to your computer via a USB cable for the full duration of the time-lapse project.
Below are the recommended software for doing time-lapse projects with some cameras.
Nikon users:
All of the newer model Nikon digital single-lens reflex (DSLR) cameras like the high-end models D3, D3x, D3s, D700 support Sofortbild. Also included are the consumer D90, D300, D300s and D5000.
2. D-Software Cam Control (Win)
A compatible Nikon DSLR camera can be operated via remote with the software on the PC. The camera settings below can be changed (Dial Mode Defendant).
- Aperture
- Exposure Com.
- ISO
- Shutter Speed
The intuitive and powerful image-editing software Nikon Capture 4.0 maximizes possibilities and optimizes workflow. It manages almost all pictures taking controls, and enables pictures to be saved straight to a PC. Furthermore, it permits you to browse and edit any picture files created with the Nikon D-series cameras.
Canon users:
When experts have to control their Canon EOS DSLR via USB from a Windows computer, this is their favourite software.
iPhone users:
Lapse It has every possible feature you will ever need for taking time-lapse videos. Manually set features such as ISO mode, focus mode, white balance and scene mode. Other features that Lapse It fully controls include selecting the intervals once every frame is clicked. Both time-lapse and stop-motion videos can be shot with the app. The resolution, frames per second, codec, audio and effect are editable after shooting the video before it is eventually rendered.
The disadvantage of this app is that the majority of the features are in the pro version, which costs $2.99. The free version is very limited and you will be left wondering what would have been possible with the pro version.
Software for Post Editing Time-lapse Photos
When you are done taking images, you’ll end up with hundreds, maybe thousands of images, depending on how long your project is. Prior to blending them into a video, there are a few things you might need to adjust like cropping, brightness, white balance etc.
It would be a very tedious task to edit each individual photo. To edit your photos quickly, here are two useful software.
Lightroom is a popular tool for editing time-lapse sequences. When combined with LRtime-lapse (more on this later), this tool becomes even more effective. However, it doesn’t have all the flexibility and tools that Photoshop gives you for editing still images. Most people are not aware that Photoshop could be used to edit only time-lapse. Look at the video tutorial below to find out more:
When editing time-lapse sequences, Lightroom is one of the most popular options.
Another good option for batch post-production editing of images is Adobe Lightroom This tutorial shows you exactly how to do this:
Time-lapse Post Production Software to Assemble a Time-lapse Video
Before diving into this topic, it is important to understand how time-lapse videos are usually produced.
Video makers creating time-lapse videos use two popular approaches:
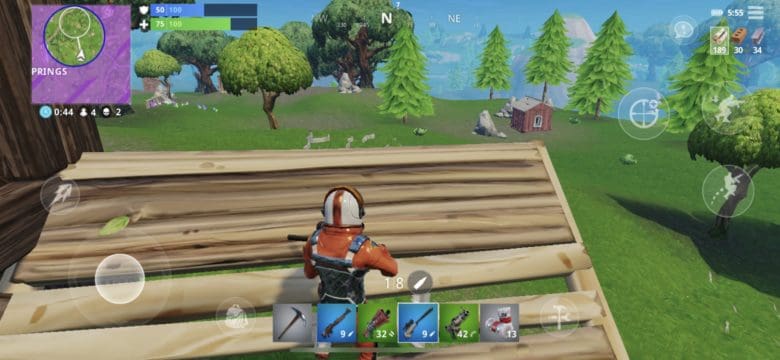
Method1. Shoot a Video and Speed It Up
Creating a time-lapse video using this method is just as simple as it looks. Take an extended video recording, next open it in a video editing software and accelerate the video recording up 5 x or more, based on how quickly you would like the pictures in your video footage to be going or the length of time you need your completed video clip to be
This isn’t an actual time-lapse video, however, the ultimate effect is similar.
Method2. Create a Video from Photos
This method is more challenging, however, it is usually more gratifying: create a time-lapse recording from hundreds ( or even thousands ) of still pictures. You might ask: “Why would I even take the time with capturing that many pictures when I could simply create a video recording using the method mentioned earlier?”
Well, you will discover a minimum of two valid reasons:
#1. Quality
Your end product will look amazing even when it is created using consumer-grade devices due to the high definition of the pictures. With video footage, your quality is going to be reduced.
#2. Size

Videos take up a lot of digital space, particularly if you’re filming in 4K for an extended time (3-5 hours). Still images take up significantly less space on your storage device and will need less computer resources during post-production.
Irrespective of the approach you opt for, we have you covered.
Movavi Video Editor is a complete video editing software applications and slideshow creator, which enables you to produce expert looking time-lapse videos on your PC – even if you lack expertise.
The editing toolset provided in Movavi easily allows you to either turn a regular video recording to time-lapse by making your video clip speed up or put together time-lapse video clips from plenty of still pictures for Windows as well as Mac.
Additionally, it is possible to include audio, produce text captions, and utilize visual effects or transitions to your footage and even more.
Here’s a short quick tutorial for creating a simple time-lapse by utilizing Movavi Video Editor.
#1. How to Convert a Normal Video to Time-lapse in Movavi
With this approach, all you have to do is shoot your video at a normal frame rate and after in Movavi Video Editor, speed up the playback.
Step 1. With Movavi Video Editor opened, click on the Add Media Files button to add your video recording. Once completed, drag your video clip on to the timeline below.
Step2.Choose the footage on the timeline. Next, click on the icon Click Properties to start up a basic panel of editing tools.
Step 3. Move the slider to adjust the speed of the video to produce a time-lapse effect similar to the one below:
#2. How to Make a Time-lapse Video with Pictures in Movavi
Step1. Download and install Movavi Video Editor for Windows or Mac, start the downloaded file and go along with the installation directions. Open the Movavi Video Editor when installation is complete and in the full feature mode select Create a project.
Step2. Upload Your Content to the Software.
Connect your video recording device and move your pictures to the hard drive of your PC. Next, in the Video Editor’s Import tab, select Add Media Files. Find the folder with all your pictures and upload them to the software.
Step3. Create the Time-Lapse
On the Timeline, all the images should be instantly selected. If not, select all, by pressing Ctrl + A. Select the Clip properties icon and in the Tools menu find Duration. Adjust the duration of your frames manually to 00:00:00.100 (adjust the milliseconds first, after that the seconds).
Step4. Add Audio
A good soundtrack is key to a successful time-lapse video. Return to the Import tab, select the Add Media Files and pick some atmospheric audio for your almost complete time-lapse video. A separate Audio Track will show the audio you have chosen.
Another option is to choose from the audio included. Do this by opening the collection and clicking on Music. Next, drag the audio you want to the Timeline.
Step5. Save Your Video
You’re nearly done! This is when the magic starts: the only thing left is to create the time-lapse video if to transform the sequence of still images to a video format. Click Export to do this and pick the video format you want and click Start.
VirtualDub is a video capture/editing open source software for Windows available in 32 and 64-bits. This tool is mostly for editing AVI files.
VideoDub includes batch-processing features for processing huge amounts of files and could also be extended with outside video filters. It doesn’t have the overall editing power editors like Movavi Video Editor, however, it is specifically made for quick linear operations over video.
For our needs, it is a great way to produce time-lapse videos. VideoDub was made specifically for time-lapse, but it also has other tools. Watch the video tutorial below to understand the fundamentals of using it to produce a time-lapse video.
Converting your time-lapse images to a movie using your Mac PC is simple using iMovie.
This is a great tool for newbies to video editing. It is useful for those who want to create home movies and videos of kids over the years.
Editing a time-lapse is easy, just import all your pictures into iMovie and then drag them to the timeline. Once completed, choose all the pictures on the timeline and head to the Clip Information panel, and set the interval for every picture to 0.1 seconds. That’s it!
Remember that the fastest fps that is allowed in iMovie is 0.1 fps. This means, at the most, it will only play 10 pictures per second. If you think the video came out too slow, below are a few ways to speed it up:
Begin by saving it as a video file and then export it once you have gathered all the photos into a video. Next, import the video again using iMovie.
After that, you can increase the video clip’s speed by choosing it in the timeline and then selecting the speedometer looking icon:
On the “Speed” popup menu and select “Fast” or “Custom”. With the “Custom” setting, you can choose the speed you want such as 50% or 200%.
LRTimelapse is a computer program that assists with time-lapse editing. In your time-lapse, you can select the keyframes to be edited in Lightroom and animates them all at one to produce a smooth shift from one to the next.
Although most of the new smartphones/cameras are able to take good quality time lapses with an “app”, experts use a more advanced workflow to capture time-lapses.
When it comes to creating professional time-lapses, there are no shortcuts. To produce a polished end product, professional time-lapse photographers have to go through a number of steps. The beginning of the process is taking a series of raw pictures taken at regular intervals. Next, the images are edited using software such as Lightroom Classic CC, which lets you fully benefit from the camera’s dynamic range and resolutions.
But, there are a number of problems that Lightroom is unable to fix. Flicker and uneven exposure ramping are the biggest problems. LRTimelapse will ramp and even out Holy-Grail sequences, it will also eliminate flicker in the workflow that is very intuitive.
The Framelapse app allows you to take a set of images and produce a time-lapse video using your Android device.
Do you want a time-lapse app with virtually no rendering time? Then download Framelapse.
Mac Time Lapse Apps For Pc
You have great control over the settings with this app. You have the ability to change camera settings such as white balance, timer, exposure as well as include filters in your time-lapse. Set up the frame interval, orientation and duration of the video.
You also have the option to select the app’s bitrate and resolution. For Android devices, Framelapse is one of the simplest time-lapse apps to use.
You may also like:
Hey, My name is Paul – nice to e-meet you 🙂 I’m a freelance video editor who has over 4 years experiences of making all types of videos. I founded this website to provide step-by-step and easy-to-follow instructions to first-time editors or beginners like you who want to start their journey in video editing.
Time-lapse is a wonderful way to capture the essence of something, of a scene before you. A sunrise, or sunset. A busy city scene. The tide, as it goes out or comes back in. Buildings under construction are another popular subject, especially if you’ve got a good angle to watch one come to life, from the foundations to completion.
A time-lapse movie can also be used to capture a journey. Walking through city streets, or traveling on a train, or in a car, from one place to another. It isn’t only a method for capturing a stationary scene.
How to shoot a time-lapse video?
Time-lapse videos are an amazing way to capture a subject over a longer period of time than you would ordinarily take a picture or film something. The good news is, you don't need specialist equipment to create a time lapse video.
Anyone with an iPhone and a Mac can create it. You can do this one of two ways:
#1: Film using Time Lapse mode (iPhone)
- Open the camera app;
- Scroll along to Time Lapse
- Press the red button to start filming (a tripod might be useful if you plan on filming something stationary over a period of hours or days);
- Press the red button to stop.
#2: Make a time-lapse video from photos
Again, using a tripod or stable service, you can take multiple - potentially dozens, even hundreds - of pictures of the same subject. It’s important that your iPhone is positioned exactly the same way, otherwise, the angle of each picture is going to be different, which means you won’t achieve the desired result.
Once you have enough pictures to capture what you were hoping for, you need to stitch them together to create the final time-lapse video. One way to do that is to download the macOS app GlueMotion. It's a perfect app for time-lapse photographers that lets you batch edit, deflicker and assemble sequences of images into time-lapse movies.
You can crop, rotate, flip and adjust the colors of your photos, inclining the exposure, saturation or brightness. In a matter of minutes, instead of hours, GlueMotion will have combined your photos to create the perfect time-lapse video.
For anyone who’s serious about filming a time lapse, you might be wondering, is there a way to gain more control than using the camera app? Yes, thankfully there is.
A time lapse calculator
You don’t have to be a videographer to create a perfect time-lapse video. Understanding the elements of your shots plus some basic math will help you do a good job.
How to choose the right intervals?
Intervals reflect the flow of your time lapse. To set the right intervals, you should dive into your setting and analyze how often the scenes change within the setting. Next, choose how you want to display these changes in a time-lapse video. So it’s all about “feeling” the scene and experimenting with the flow.
Here are a few examples of average intervals between one shot and another:
- Sunrise and sunset: 10 seconds
- Clouds moving: 5-20 seconds depending on the speed
- Crowd and commotion: 5 seconds
- Building construction: from 10 minutes to several months
Number of frames
The number of frames you use determine the length of the video. On average, it takes 25 frames to produce one second of a time lapse. So if you need a 5 sec video, you’ll use 125 frames. As simple as that.
Keep in mind that if you set custom intervals, the number of frames will change accordingly. Let’s say you have to create a 10 sec time lapse with a 3 sec interval. To calculate the total number of frames, multiple fps (frames per second) by 10 and then multiply the received number by 3 (interval): (10 x 25 = 250) x 3 = 750.
Gain more control over your time lapse settings
If you are filming using the iPhone camera app, there are no speed controls. It films everything at the same speed, with the option to make changes only when you are editing. Unless you download the free Hyperlapse app, which makes it easier to control the time-lapse speed.
When you record using Hyperlapse, it shows during recording that for every 6 seconds of recording it produces 1 second of time-lapse video. Once you’ve finished filming, use the slider in the app to change how slow or fast it plays the final time-lapse video. Further edits and changes can be made if you upload the video to your macOS device.
Another way to gain even more control is with the OSnap app. There is a free version or a Pro version for $3.99 from the App Store. Creating a new time-lapse project using Snap OSnap Pro gives you the ability to speed up and slow down filming, record a voiceover, and even film at a higher resolution. It is ideal for those wanting high-quality time lapse videos.
Instead of recording a video, you can always go the photographic route. Taking multiple pictures, then stitching them together in an editing session to create a beautiful time-lapse video.
Time-lapse photography and editing
When you are setting these pictures up, it pays to remember a few photographic essentials:
- Position your iPhone in the best location possible to capture the subject. Ideally, use a tripod to avoid balance issues. Keep the iPhone steady.
- Use leading lines. Whenever possible, give the viewer a way of coming into the scene, from the foreground to the main subject and into the background.
- Frame your scene using the rule of thirds.
Take the weather, sky, and lighting into consideration. In some countries, at this time of year, it gets dark early. If you've got subjects that are going to move through the frame, such as a train or a plane, make sure you’ve framed the picture(s) the right way as to capture that movement.
Mac Time Lapse Apps Without
Do time lapses have sound?
They do if you want them to. You can easily add audio to your videos in iMovie, Apple’s native video editing software. Once you create a time lapse with GlueMotion, import it into iMovie and start personalizing the sounding:
- Click on Audio in the top left corner.
- Toggle between Effects and Theme music or import tracks from your computer.
- Drag the selected audio clip to your timeline or select a custom range to add a specific part of your clip.
To customize audio in your time-lapse video, you can use editing tools like Capto. The app allows you to change volume, mute as well as set audio fade in and fade out.
How to turn video into a time lapse
If you don’t have time to shoot a time lapse or you lack skills to pick the right intervals between snaps, go with converting. Video editors like Adobe Premiere CC or Pro allow to quickly turn a standard video into a nice-looking time lapse or hyperlapse.
Here’s how you convert videos in Adobe Premiere Pro:
- Import your video and open the Effects panel on the right.
- Select Posterize time and drag it onto the timeline to customize the frame rate.
- Change the rate from the default 24 frames per second. If you set fpt to 1, you’ll see only one frame per second.
- To adjust the speed, right-click on the video and select speed/duration. Increase the speed several-fold so that the frames change at a normal rate.
The key mistakes in time-lapse photography
Apart from dos, there are many don’ts that you should be aware of to produce a high-quality time lapse:
Lapse
Not everything should move. Embrace a clear focus in your time-lapse video – an object or a set of objects that you want to speed up. The common mistake is to make the background move in sync with the foreground.
Apply filters. If you don’t play, you don’t win. ND filters in a slow time lapse can make a huge difference, so it’s a good idea to experiment with effects before you pick the final snaps for your video.
Get rid of flicker. The difference in brightness between snaps which is known as flicker damages the coherence of your time lapse. Even if you do it for the first time, GlueMotion can fix flicker automatically for you.
With GlueMotion, several hundred or thousands of images can be batch edited and successfully stitched together to create the perfect time-lapse video.
Once you are happy with the pictures you've captured - there will probably be dozens or hundreds - you can edit them using a macOS app when they're uploaded or synced using iCloud Photo Library to your Mac.
Meantime, prepare for all the awesome things you can do with Setapp.
Time Lapse Worksheets
Read onSign Up