- How To Uninstall An App On My Macbook Air
- How To Uninstall An Application On My Mac
- How To Delete Apps On Mac
That usually brings up several options where you can uninstall or delete the Zoom app. How to delete Zoom on Mac (mostly from the Zoom support page) Uninstalling Zoom on macOS on version 4.4.53932.
What is ScalableRemote
ScalableRemote is an adware program. Adware is short for ‘ad supported’ software. Adware displays unwanted ads that appear in unclosable windows or sponsored links on web browser. In order to show unwanted adverts as often as possible adware can change your web-browser settings. You may even find that your MAC OS settings are hijacked without your knowledge. The makers of adware software do so in order to earn profit via third-party ad network. Thus every your click on the ads generates revenue for them.
The worst is, adware can install a component which enables its developer to track which web sites you visit, which products you look at upon those pages. They are then able to select the type of advertisements they display you. So, if you had adware on your Apple Mac, there is a good chance you have another that is gathering and sharing your data with third parties, without your consent.
In the guidance below, we will explain best possible ways on how to get rid of ScalableRemote adware from your machine and clean your internet browser of unwanted ads.
How does ScalableRemote get on your MAC system
Adware gets on your Apple Mac along with various free software. This means that you need to be very careful when installing applications downloaded from the World Wide Web. Be sure to read the Terms of Use and the Software license, select only the Manual, Advanced or Custom install mode, switch off all optional internet browser extensions and apps are offered to install.
Threat Summary
How To Uninstall An App On My Macbook Air
| Name | ScalableRemote, ScalableRemote 1.0 app |
| Type | adware software, potentially unwanted program (PUP), pop up virus, popups, popup advertisements |
| Symptoms |
|
| Removal | ScalableRemote removal guide |
How to remove ScalableRemote from Mac computer
Fortunately, we have an effective solution that will assist you manually or/and automatically remove ScalableRemote from your web-browser and bring your browser settings, including start page, search provider by default and new tab, back to normal. Below you’ll find a removal instructions with all the steps you may need to successfully get rid of adware software and its traces. Read it once, after doing so, please bookmark this page (or open it on your smartphone) as you may need to shut down your internet browser or restart your MAC.
To remove ScalableRemote, perform the following steps:
Remove unwanted profiles on Mac device
ScalableRemote can install a configuration profile on the Mac system to block changes made to the browser settings. Therefore, you need to open system preferences, find and delete the profile installed by the adware.
Click Apple menu ( ) > System Preferences.
In System Preferences, select Profiles. if there is no Profiles in the list of preferences, that means there are no profiles installed on the Mac device. If there is Profiles in the list, then click on it, then select a profile associated with ScalableRemote.
To delete a malicious profile, click on the minus button ( – ) located at the bottom-left of the Profiles screen.
Check the list of installed software
The next step in deleting adware, browser hijackers and PUPs by yourself is to go into the Finder, then Applications. Take a look at the list of software on your Mac computer and see if there are any suspicious and unknown programs. If you see any, you need to delete it. Of course, before doing so, you can do an World Wide Web search to find details on the program. If it is a potentially unwanted program, browser hijacker and adware, you will likely find information that says so.
Make sure you have closed all internet browsers and other apps. Next, remove any unrequested and suspicious applications from Apple Mac using the Finder.
Open Finder and click “Applications”.
Look around the entire list of apps installed on your MAC system. Most probably, one of them is the ScalableRemote adware. Select the suspicious program or the program that name is not familiar to you and uninstall it.
Drag the suspicious program from the Applications folder to the Trash.
Most important, don’t forget, choose Finder -> Empty Trash.
Remove ScalableRemote related files and folders
Now you need to try to find ScalableRemote related files and folders, and then delete them manually. You need to look for these files in certain directories. To quickly open them, we recommend using the “Go to Folder…” command.
Click on the Finder icon. From the menu bar, select Go and click “Go to Folder…”. As a result, a small window opens that allows you to quickly open a specific directory.
Check for ScalableRemote generated files in the /Library/LaunchAgents folder
In the “Go to Folder…” window, type the following text and press Go:/Library/LaunchAgents
This will open the contents of the “/Library/LaunchAgents” folder. Look carefully at it and pay special attention to recently created files, as well as files that have a suspicious name. Move all suspicious files to the Trash. A few examples of files: search.plist, macsearch.plist, com.machelper.plist, ScalableRemote.plist and installapp.plist. Most often, PUPs, adware and browser hijackers create several files with similar names.
Check for ScalableRemote generated files in the /Library/Application Support folder
In the “Go to Folder…” window, type the following text and press Go:/Library/Application Support
This will open the contents of the “Application Support” folder. Look carefully at its contents, pay special attention to recently added/changed folder. Move all suspicious folders to the Trash.
Check for ScalableRemote generated files in the “~/Library/LaunchAgents” folder
In the “Go to Folder…” window, type the following text and press Go:~/Library/LaunchAgents
Proceed in the same way as with the “/Library/LaunchAgents” and “/Library/Application Support” folders. Look for suspicious and recently added files. Move all suspicious files to the Trash.
Check for ScalableRemote generated files in the /Library/LaunchDaemons folder
In the “Go to Folder…” window, type the following text and press Go:/Library/LaunchDaemons
Carefully browse the entire list of files and pay special attention to recently created files, as well as files that have a suspicious name. Move all suspicious files to the Trash. A few examples of files to be deleted: com.search.plist, com.macsearch.plist, com.machelper.plist, com.ScalableRemote.plist and com.installapp.plist. In most cases, PUPs, adware and browser hijackers create several files with similar names.
Scan your Mac with MalwareBytes
We advise using MalwareBytes Free to scan the Mac for adware, potentially unwanted programs and browser hijackers. This free utility is an advanced malicious software removal application developed by (c) Malwarebytes lab. This program uses the world’s most popular anti malware technology. It is able to help you delete browser toolbars and other security threats from your Mac computer for free.
Download MalwareBytes on your MAC by clicking on the link below.
15878 downloads
Author: Malwarebytes
Category: Security tools
Update: September 10, 2020
After the downloading process is finished, close all windows on your MAC system. Further, launch the saved file. Follow the prompts.
The MalwareBytes Anti Malware (MBAM) will automatically run and you can see its main window as displayed on the image below.
Next, press the “Scan Now” button to search for ScalableRemote . A system scan can take anywhere from 5 to 30 minutes, depending on your MAC OS. While the MalwareBytes application is checking, you may see count of objects it has identified as threat.
Once MalwareBytes Anti Malware (MBAM) completes the scan, MalwareBytes Anti Malware (MBAM) will open a list of all items detected by the scan. Make sure to check mark the threats which are unsafe and then click the “Quarantine” button.
The MalwareBytes AntiMalware (MBAM) will remove ScalableRemote adware software and move the selected items to the program’s quarantine.
Remove ScalableRemote from Safari, Chrome, Firefox
If you’re still seeing ScalableRemote that won’t go away, you might have malicious extensions installed on your browser. Check your web browser for unwanted extensions using the steps below.
| Google Chrome | Mozilla Firefox |
|---|---|
You can also try to remove ScalableRemote adware by reset Google Chrome settings. |
If you are still experiencing issues with ScalableRemote removal, you need to reset Firefox browser. |
| Safari | |
|
How to stay safe online
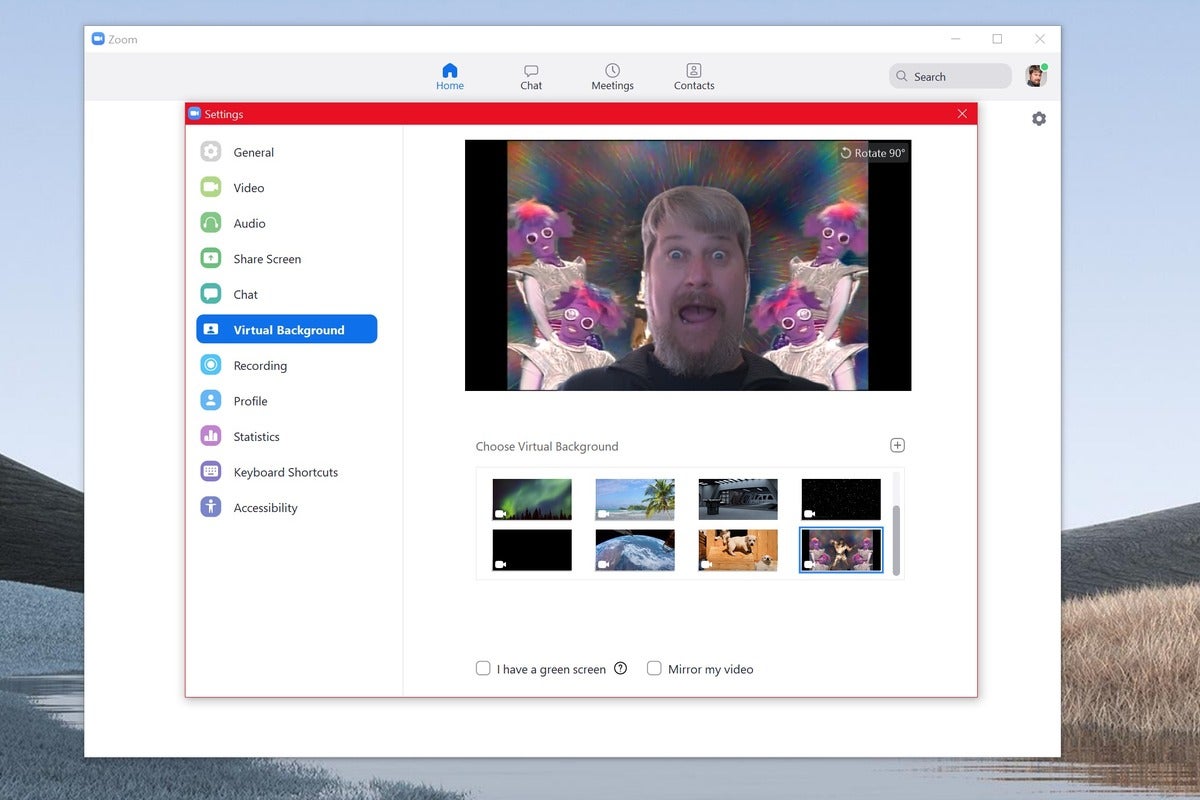
By installing an adblocker application like AdGuard, you are able to block malicious web pages, stop autoplaying video ads and delete a huge number of distracting and annoying ads on webpages.
Download AdGuard from the link below.
2886 downloads
Author: © Adguard
Category: Security tools
Update: January 17, 2018
When the downloading process is done, start the downloaded file. You will see the “Setup Wizard” screen. Follow the prompts.
Each time, when you start your Apple Mac, AdGuard will start automatically and stop undesired advertisements, block harmful and misleading web pages.
To sum up
After completing the few simple steps above, your MAC system should be clean from this adware and other malware. The Google Chrome, Safari and Firefox will no longer display the ScalableRemote ads when you browse the Internet. Unfortunately, if the step-by-step guidance does not help you, then you have caught a new adware, and then the best way – ask for help.
Please create a new question by using the “Ask Question” button in the Questions and Answers. Try to give us some details about your problems, so we can try to help you more accurately. Wait for one of our trained “Security Team” or Site Administrator to provide you with knowledgeable assistance tailored to your problem with the ScalableRemote adware.
(1 votes, average: 5.00 out of 5)Loading...
Removing programs from a Macintosh can be very easy. In many cases, all you have to do is drag the application's icon to the Trash. Sometimes, though, applications store the files they need to run in other locations on your computer's hard drive, and finding them can take some detective work. If you are used to the uninstall option in Windows, you have a little culture shock — macOS does not have this feature built in.
Why would you want to uninstall a program? For the same reason you occasionally tidy your office or clean your garage. Clutter breeds inefficiency. Applications take up space on your hard disk and can slow your computer. Also, a new version of a program may not work correctly unless you get rid of the old one [source: Ritchie].
Advertisement
Advertisement
Most of the time, uninstalling is this simple:
- Exit the program you want to delete.
- Open the Applications folder, which you'll find by opening a new window in the Finder, or clicking on the hard disk icon.
- Drag the icon of the program you want to uninstall to the Trash.
- Empty the Trash.
When files for the application you want to delete are all stored in one location, dragging the icon to the Trash will take care of most of the work. In Mac talk, apps like this are 'bundled.' To see the files in an application's bundle, click on its icon while holding down the Control key. You should see an option that says, 'show package contents.' Uninstalling applications downloaded from the Mac App Store is even easier — just delete the application from the Applications Folder and its accompanying folder in UserLibraryContainers [source: Tanous].
For some other programs, removal is more complicated. When installed, these programs create files in several locations, often in the System Folder. The first step in removing them is to check the program's documentation to see if there is an uninstall utility. If your program has an uninstall utility associated with it, it may have been installed with the program or included on the disk that came with it. If you downloaded a disk image to install the software, sometimes you'll find an uninstaller there. Running an uninstall utility can make removing a program much easier.
You should be aware that removing an unbundled program by moving it into the Trash can leave behind orphan files on your computer. Preferencefiles are usually small and you might want to ignore them if you're just trying to free up disk space. Background files or support files can be larger, especially for multimedia programs like GarageBand [source: MacRumors]. These files are likely to reside in Library folders in your hard drive or Home folder. They will usually be labeled with the name of the program, like Office or Acrobat, or the developer, such as Microsoft or Adobe. You can search for the relevant names using Spotlight, which is included with the Mac OS. Drag the files you find to the trash to get rid of them [source: Tanous]. .
Check out the next page for tips to make your uninstallation go even more smoothly.
Advertisement
If searching through obscure corners of your computer for what could be hundreds of files sounds like something a machine could do better than you, you're right. There are plenty of software programs that do just that. They're usually your best bet for really cleaning an app off your Mac, and some of them are free. Popular examples include AppTrap, Appcleaner, and AppZapper.
Some of the files that a program might create on your hard disk are invisible. It may be tempting, especially for neat freaks, to find and delete these files. But some files are deliberately hidden because they are essential to the computer's operating system. Deleting the wrong file could land you in deep trouble [source: Landau]. The best advice is not to go where even experienced techies fear to tread. Uninstall utilities can search out and destroy these files, but doing so on your own invites trouble.
Advertisement
Advertisement
Another important thing to do is empty your Trash when you're finished uninstalling. Moving a program's icon to the Trash doesn't actually remove the files from your hard disk or clear up any space. Only when you empty the Trash is the application really gone.
Here are some other important tips:
- When you install a program, check to see how to uninstall it. Make a note if it has its own uninstall utility or instructions.
- Before you begin any uninstalling process, check to make sure your Trash is empty or contains nothing you might want to save.
- Log on as your computer's administrator whenever you uninstall. If you're uninstalling at work and don't have administrator privileges, you'll have to consult with your tech people [source: Ritchie].
- If you opt for a third-party uninstall utility, look at the features. Some developers charge for their software, but you may not need the bells and whistles. Free utilities may work fine.
- It often makes sense to leave preference files alone. If you ever reinstall the same software, you won't have to set the preferences.
- Suites of software from a developer, such as the Office suite from Microsoft, often share files. Removing the files of one component may affect the others, so it's good to be cautious with these [source: The X Lab].
- If, after you remove a program, the icon is still in your dock, you can get rid of it by simply dragging it off the dock and letting it go [source: Tech-FAQ].
Removing software from your Mac is a lot less of a hassle than cleaning your office or garage. But clearing away computer clutter and making space on your hard disk can be just as satisfying.
Originally Published: Aug 8, 2011
How To Uninstall An Application On My Mac
Advertisement
How To Delete Apps On Mac
Related Articles
Sources
- Landau, Ted. 'Tutorial: Now you see 'em, now you don't: Invisible files in Mac OS X,' cnet.com, May 19, 2004. (Feb. 14, 2019) https://www.cnet.com/news/tutorial-now-you-see-em-now-you-dont-invisible-files-in-mac-os-x/
- FacRumors. 'Uninstalling Applications in Mac OS X,' MacRumors.com. (Feb. 16, 2019) https://web.archive.org/web/20170715163609/http://guides.macrumors.com/Uninstalling_Applications_in_Mac_OS_Xp
- Ritchie, David. 'How to Uninstall Mac Programs,' TheMacLawyer.com. October 13, 2010. (Feb. 16, 2019) http://www.themaclawyer.com/2010/10/articles/guest-posts/guest-post-how-to-uninstall-mac-programs/
- Tanous, Jim. 'How to Uninstall & Remove Mac OS X Programs and Applications,' The Mac Observer. Feb. 1, 2013. (Feb. 16, 2019) https://www.macobserver.com/tmo/answers/how-to-uninstall-remove-mac-os-x-programs-and-applications
- Tech-FAQ. 'How to Uninstall Programs on a Mac,' Tech-FAQ.com. (Feb. 16, 2019) http://www.tech-faq.com/how-to-uninstall-programs-on-a-mac.html
- The X Lab. 'Uninstalling applications,' TheXLab.com. (Feb. 16, 2019) http://www.thexlab.com/faqs/uninstallingapps.html