Applications folder gone from Mac and want know how to get it back? Read this post to get easy methods to restore missing Application folder to Finder or Dock.
The long ribbon of icons at the bottom of the Mac's screen is called the Dock. Stop apps opening on startup on Mac. Checking to see what apps are starting automatically is a breeze. Select the Apple menu and System Preferences. Select Users & Groups and then the Login Items tab in the top center. The list of enabled apps will appear in the center pane.
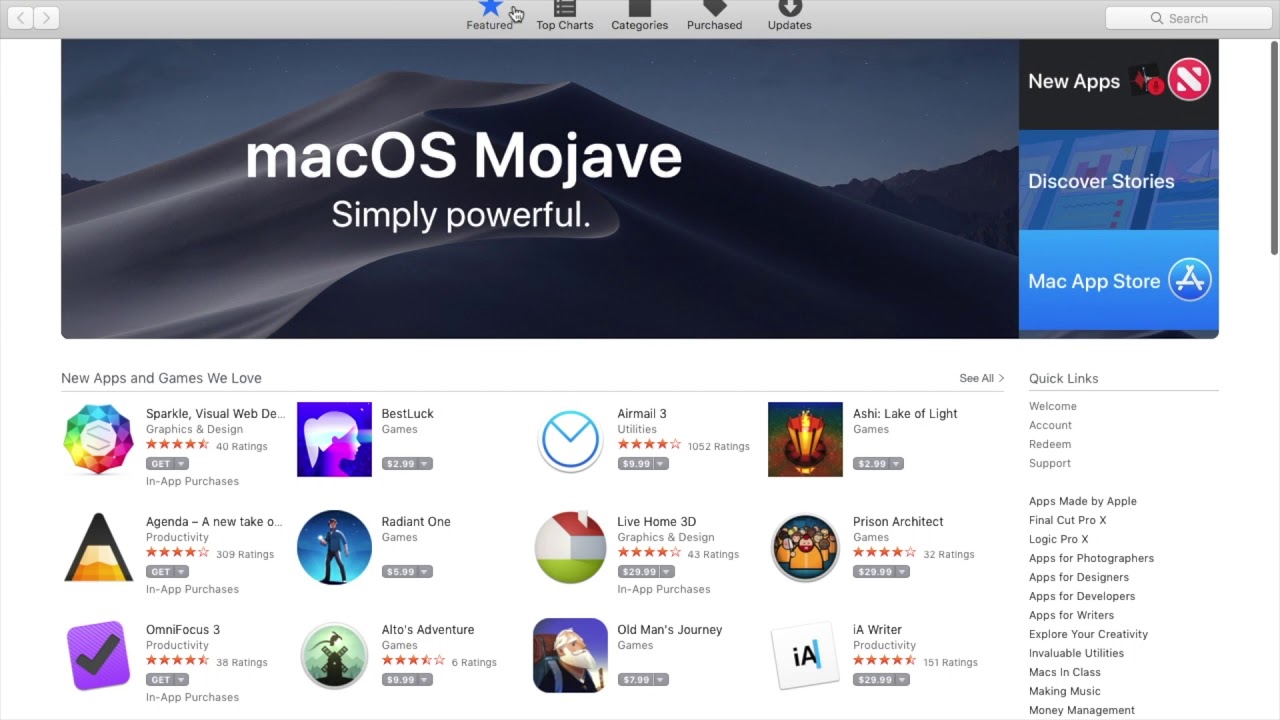
Mac Tips & Issue Fixes
Mac Related Tips
Mac Problems & Fixes
Mac Clean Tips
“I accidentally lost my applications folder from Finder sidebar as well as the icon on the dock. And I can’t find the Applications folder on Mac now. I’m running macOS Sierra on my MacBook Pro. Is there anyone who knows how to get it back? Thank you!”
—— A Question from Apple Communities
Applications folder in Finder shows all your Mac apps and you can quickly manage your apps in this folder, no matter the apps are downloaded from App Store or websites. If you can’t find the application folder on Mac, it may cause you inconveniences, for example, deleting apps. So how to get the lost Applications folder back on MacBook/Mac mini/iMac? Keep reading on this post to get the answers.
How To Find Hidden Apps On Mac
1. How to Restore Missing Application Folder in Finder
If you inadvertently remove your Applications folder from Finder sidebar, you can get it back with following steps:
Step 1. Go to Finder Menu > Click Preference.
How to Get Applications Folder Back to Finder Sidebar – Step 1
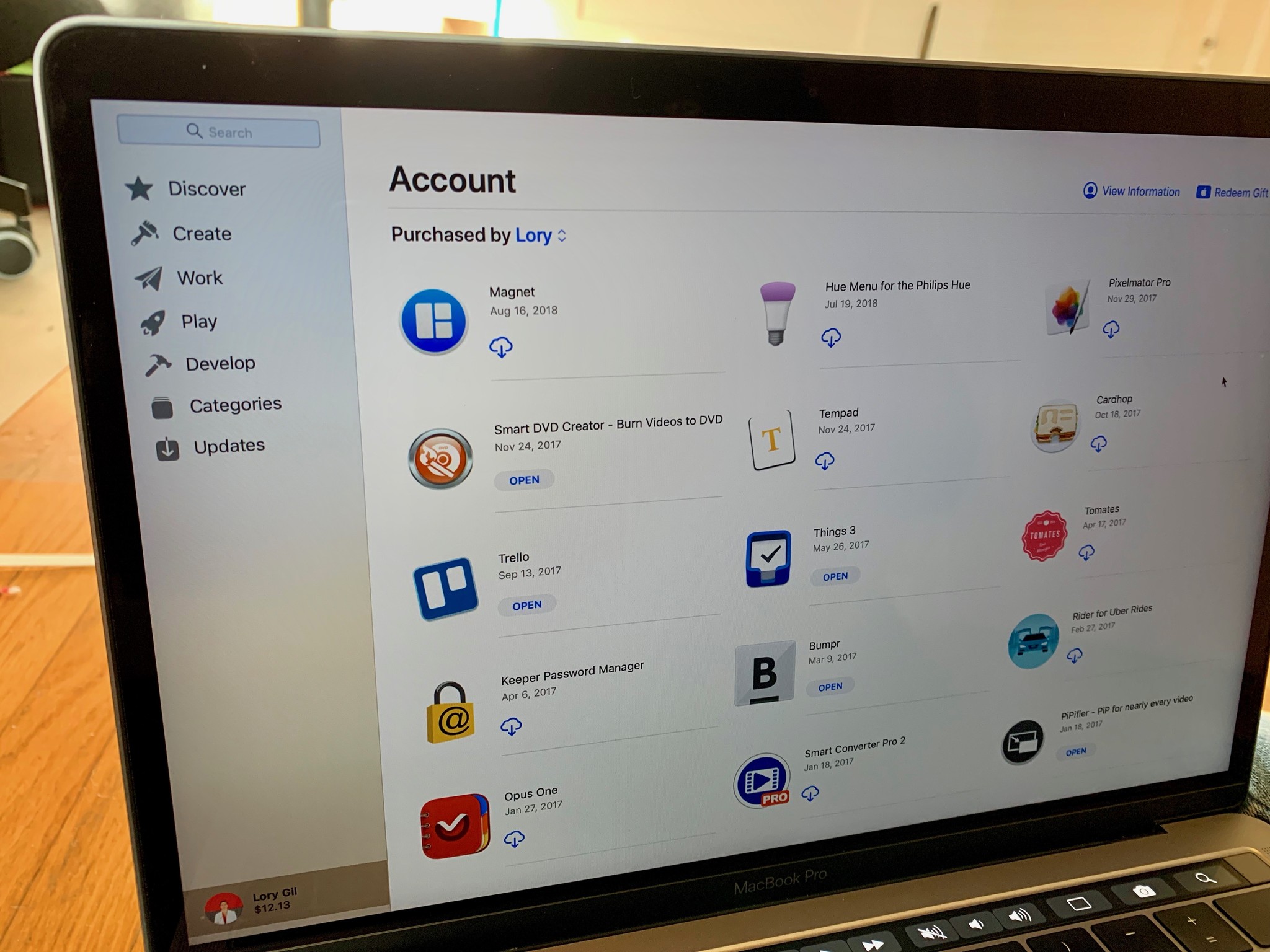
Step 2. Choose Sidebar tab and re-check Applications.
How to Get Applications Folder Back to Finder Sidebar – Step 2
Also Read:
2. How to Add Applications Folder to Dock
After restoring the Application folder in Finder, you can add it to Dock to quickly access Applications on Mac.
Step 1. Open Finder.
Step 2. Right-click the Applications icon in the sidebar and choose Add to Dock.
How To Find Apps On Macbook
Step 3. Then you can right-click on the folder on the Dock to set how you would like it displayed, i.e. Fan, List, Grid, etc.
The Bottom Line
That’s all for how to getting missing applications folder back on Mac. If you find this post helpful, please share this post to help more people. By the way, if you want to have some useful apps, click here to get 18 useful apps for Mac.
Also Read:
Product-related questions? Contact Our Support Team to Get Quick Solution >
Launchpad is an easy way to find and open apps on your Mac. You can even arrange and organize your apps into folders.
Open an app
- Click the Launchpad icon in the Dock, or pinch closed with your thumb and three fingers on your trackpad. Then click an app to open it.
- You can also type an app's name to find the app in Launchpad, then press the Return key to open it.
- To close Launchpad without opening an app, click the background, or pinch open your thumb and three fingers.
Organize apps
- Arrange apps: Drag an app to a new location.
- Create a folder: Drag an app onto another app.
- Close a folder: Click outside the folder.
- Rename a folder: Open a folder and click its name. Then enter a new name.
Add or remove an app

- Apps that you download from the App Store or that are included with macOS automatically appear in Launchpad. If you download an app from another source, you can add it to Launchpad by moving the app to your Applications folder.
- Learn how to delete an app from your Mac, which also removes the app from Launchpad.