- How To Delete A Message In Messages On Mac
- How To Delete Messages In Messages App Macos Windows 10
- How To Delete Messages From Messages On Mac
- How To Delete Messages App On Mac
How to delete iMessages on Mac permanently? In this guide, we will show you how to clear all iMessages on Mac easily and quickly.
The app drawer is an important part of the Messages interface, so it’s a good idea to customize it based on your usage. There are a few ways you can do this, which we’ll cover here.
iMessage Tips & Issues
Basic iMessage Tips

iMessage Recovery Tips
iMessage Management Tips
iMessage Trouble Shootings
Question: “I painstakingly delete all my iMessages from my Mac but every time someone sends me a new iMessage all earlier messages of that person AND others get downloaded. Is not there a setting that allows me to delete the iMessages permanently from my Mac?”
Like the above user asked, when you delete a conversation in Messages app, it just disappears temporarily. What if you want to remove iMessages from the Message app or from Mac permanently? Read this guide to learn how to delete iMessages on Mac and how to remove them permanently.
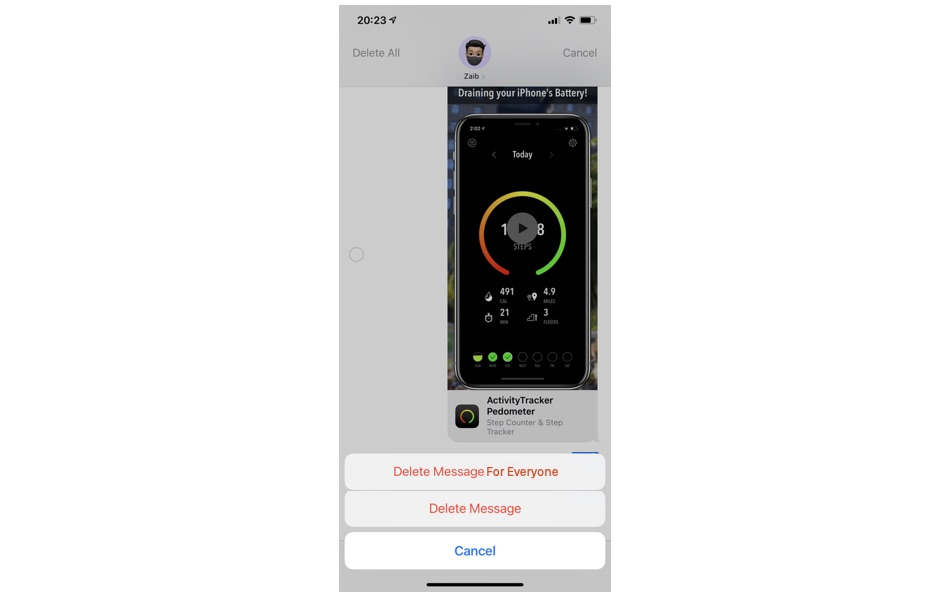
Also Read: How to Delete History on Mac Completely: Safari Chrome Firefox and Opera >
Part 1. How to Delete an iMessage Conversation in Message on Mac
You can delete an iMessage chat on Mac easily by the method below, but those iMessages are recoverable on your Mac.
Step 1. Open Message app on your Mac.
Step 2. On the menu bar, choose Preference of Message.
Step 3. In General setting, here is an option: Save history when conversations are closed. Uncheck it. Next time, when you quite a conversation, and re-launch Messages on your Mac, the previous iMessage chats will not appear anymore.
Part 2. How to Delete Deleted iMessages on Mac Permanently
Do you know that even you have deleted an iMessage conversation from your Mac, it is still visible with some Mac data recovery tools. So how to permanently delete iMessages on Mac?
With MacClean, it is easy to find the deleted iMessages conversations on Mac and it allows you to clear iMessages on Mac permanently. MacClean is a junk file remover, a privacy protector, and a performance optimizer for all Macs. Why not free download it to have a try?
Step 1. Open MacClean from the Launchpad, and click Privacy Issue to start clean.
How to Delete iMessages on Mac Permanently – Step 1
Step 2. After the scan is over, choose App Private Histories to view the details.
How to Delete iMessages on Mac Permanently – Step 2
Step 3. View the deleted iMessages on your Mac, and select the iMessages you want to delete on Mac permanently, and then click Back to go to the result page.
How to Delete iMessages on Mac Permanently – Step 3
Step 4. Click Clean to delete deleted iMessages on Mac.
How to Delete iMessages on Mac Permanently – Step 4
How To Delete A Message In Messages On Mac
Part 3. How to Delete iMessages History on Mac
How To Delete Messages In Messages App Macos Windows 10
You can find and delete the iMessage chat history on your Mac, and remove them.
Step 1. Make sure that you quit Messages app on your Mac.
Step 2. Open Finder, and press CMD+Shift+G (or right click on Finder and choose to Go to Folder…), type in ~/Library/Messages/, and click Go.
Step 3. Here you will see the iMessage Chat Files. Delete the chat.db, chat.db.shm, chat.db.wal files from this folder, and empty your trash.
How to Delete iMessage History on Mac – Step 3
See Also: How to Free Up Space on Mac (macOS Sierra) >
The Bottom Line
How To Delete Messages From Messages On Mac
That‘s all for how to delete messages on Mac. MacClean also helps remove Internet junks, system junks, development junks, app leftovers, malicious cookies, and malware on Mac to keep your Mac clean and safe. Now download it to have a try >
How To Delete Messages App On Mac
Product-related questions? Contact Our Support Team to Get Quick Solution >