- How To Change Size Of App Bar On Macbook
- How To Change Size Of App Bar On Macbook Air
- How To Change Size Of App Bar On Mac Os
- How To Increase Size Of Toolbar On Mac
- How To Change Size Of App Bar On Macbook Pro
One thing you should expect when using a Mac or any laptop is that the display screen might change unexpectedly. Either the text display becomes abnormally large or small or images are cut off and you do know how to shrink the screen back to normal size.
For example, if your app doesn’t include a tab bar, toolbar, or sidebar, but does support full-screen mode, provide a View menu that includes only the Enter/Exit Full Screen menu item. Use the Window menu instead of the View menu for window navigation features and to display panels like tool palettes. You can adjust the size of desktop icons in macOS or OS X from the Finder by going to View-Show View Options (Command-J). You can increase/decrease the icon size as well as the text size for each icon.
How To Make Screen Smaller On Mac
If you want to shrink your screen back to its normal size, it is a pretyy straightforward process. Using any of the methods explained below should help you restore the screen of your Mac PC back to its original state.
Over 235,000 business apps help you get any job done, like Cisco Webex and Microsoft Excel for daily needs and industry-specific tools like Shapr3D and Scandit for specialized tasks. Quicken for Mac gets a lot of attention, but if you aren’t using Windows then Quicken is. Best mac apps for business 2015.
Option 1: Zoom in and Out
How To Change Size Of App Bar On Macbook
Craps app free. This is a simple action to perform if you are making use of an external mouse and keyboard. However, if you do not, have an external mouse, there is still a way around this.
Step 1a:On your Mac keyboard, look for the“Control” key
Step 2a:Hold the key down
Step 3a:Place your other hand on your mouse wheel
Step 4a:Scroll “up” and “down” with your fingers on both the wheel and control key at the same time.
Or
Step 1b:On your Mac keyboard, look for the “Control” key
Step 2b:Hold the key down
Step 3b:Place two fingers on your touchpad
Step 4b:Perform a “drag up” or “drag down” action with your fingers on the touchpad while holding down the control key at the same time.
However, the above steps might not work for you if your default setting does not allow for it. Once you change it, you can try zooming in and out again with your keyboard and mouse. Use the following steps.
Adjusting Zoom Setting on Mac OS X 10.7 and above
To adjust the setting for Macs with operating system 10.7 and above, you need to:
Step 1c: Select the “Apple” menu
Step 2c:Go to “System Preferences”
Step 3c:Place your cursor at the search bar and type “zoom”
Step 4c:A menu for “Accessibility” should popup
Step 5c:Search for the menu which reads “Use scroll gesture with modifier keys to zoom”
Step 6c: If the box beside it is unticked, tick it
Step 7c:Choose the key to use which can be “Control” key and the above steps should work to zoom in and out. https://golpoly.netlify.app/xamarine-development-mac-app.html.
Adjusting Zoom Setting on Mac OS X 10.6 and below
Other Mac versions require the following steps to change system preferences
Step 1d: Select the “Apple” menu
100% Working Setup+Crack ( Click Upper Link )Vectorworks 2020 for Mac Free Download is the setup of the standalone compressed file. Download cracked apps mac.
Step 2d:Go to “System Preferences”
Step 3d: Select the “Mouse” icon Default drawing app mac.
Step 4d:A menu for “Mouse” should popup
Step 5d:Search for the menu which reads “Zoom using scroll wheel while holding”
Step 6d:If the box beside it is unticked, tick it
Step 7d:Choose the key to use which can be “Control” key and the above steps should work to zoom in and out.
Option 2: Change System Preferences
You may have accidentally changed the setting of your Mac system thereby leading to a change in orientation, display or resolution size. Once you adjust them, your screen should return to its prior state.
Adjusting Screen Resolution
Step 1:Select the “Apple” menu
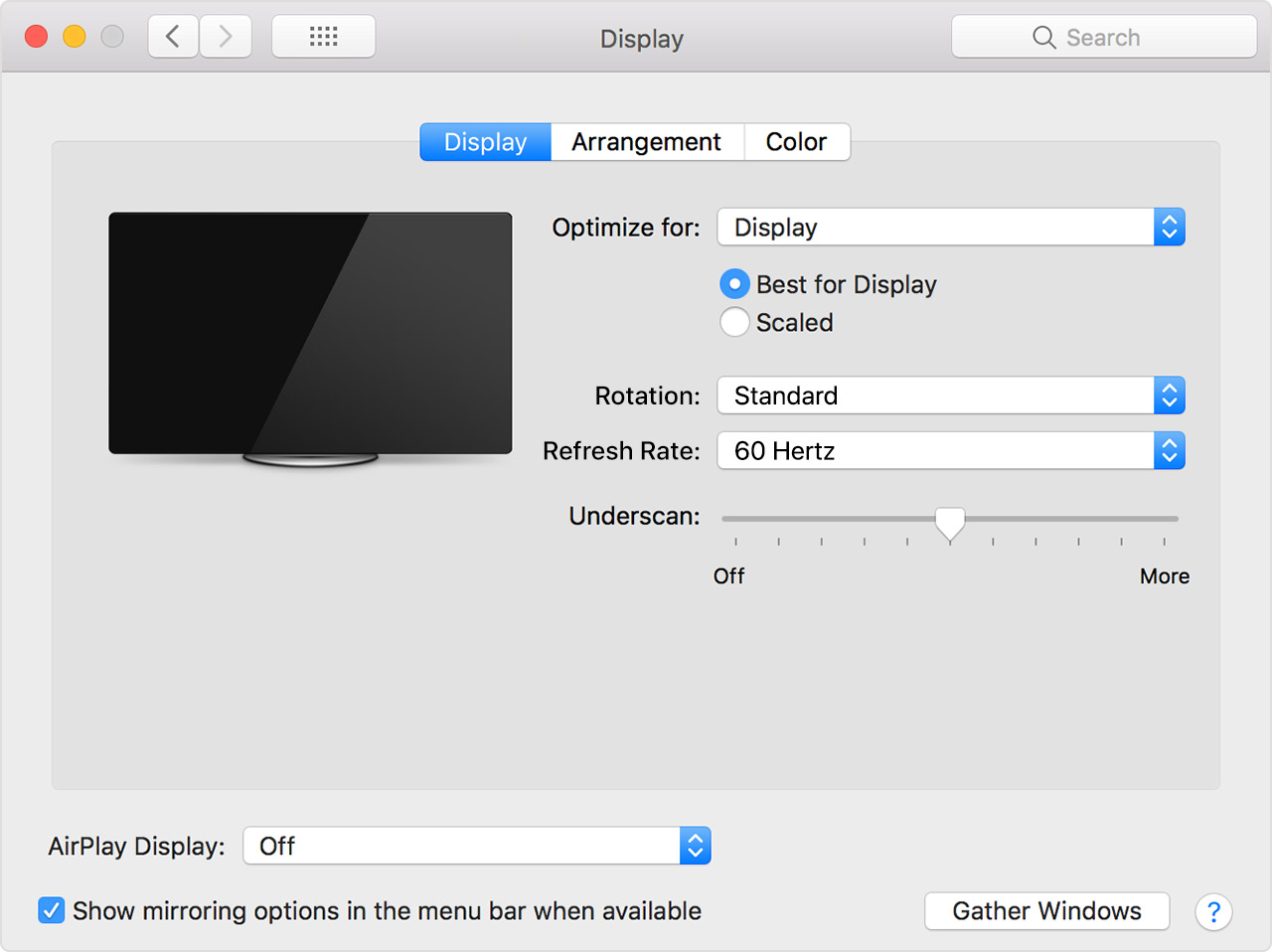
Step 2: Go to “System Preferences”
Step 3:Select the “Display” option
Step 4: Look for the “Resolution” text
Step 5:You can either “tick” the circle for “best for display” or for “scaled” and select your preferred resolution
Option 3: Adjust Text Size
By using a simple shortcut, you should be able to adjust the text size of your display screen.
Step 1: On your Mac keyboard, look for the “Command” key
Step 2:Hold the key down
Step 3:Look for the “+” sign to “increase text size” or the “-” sign to decrease text size
Step 4:Hold both the “Command” key and the “+” or “-” together
Option 4: Change The Size Of Desktop Icons and Text
If the size of your desktop icons are larger or smaller than the average, there is a simple adjustment you can make.
Step 1: Right-click your desktop home
Step 2: Look at the pop up menu and select “Show View Options”
Step 3:You have the option to increase text or icon size
Conclusion
To shrink the screen size of your Mac back to its normal orientation, use the steps explained above. However, if none of the steps from changing screen resolution to adjusting zoom work, there might be other issues affecting your system.
Related Posts
TextEdit User Guide
You can format text by selecting fonts, font colors, font sizes, and more. You can also format text by applying favorite styles, or styles used in a document.
Note: If you don’t see the toolbar, Choose Format > Make Rich Text.
Change fonts
You can change text font, size, color and other basic formatting using the toolbar buttons.
If your Mac has a Touch Bar, you can use it to quickly format selected text.
You can also do more advanced formatting in the Fonts window.
In the TextEdit app on your Mac, choose Format > Font > Show Fonts.
To preview options as you select them, click the Font Panel Actions menu , then choose Show Preview.
Select the text you want to format, then do any of the following:
Change the font: Select a collection, family, or typeface (such as Bold). To search for a font, select All Fonts in the Collection column, then type the font name in the search field. If you don’t see the search field in the Fonts window, make the window wider.
Change the font size: Drag the slider or select a size in the list. If you don’t see any sizes, click the Font Panel Actions menu , choose Edit Sizes, then select Fixed List, Adjustable Slider, or both.
Underline or strikethrough text: Click the Text Underline or Text Strikethrough button , then choose an option from the pop-up menu, such as Double. To change the line color, choose Color from the pop-up menu, then click a color.
Change the font color: Click the Text Color button , then select a color in the Colors window.
Add a shadow to text: Click the Text Shadow button . Drag the sliders to adjust the shadow opacity, blur, and offset. Drag the Angle wheel to change the direction of the light source.
Insert symbols and characters: Click the Font Panel Actions menu , choose Characters, then drag a symbol from the Character Viewer into your document.
Set typographic options: Click the Font Panel Actions menu , then choose Typography. If the selected font includes typography, select or deselect options.
Use Font Book to install and manage fonts on your Mac. To open it from the Fonts window, click the Font Panel Actions menu , then choose Manage Fonts. See Font Book User Guide.
Change styles
In the TextEdit app on your Mac, do any of the following:
Note: If you don’t see the Paragraph Styles button at the left end of the toolbar, make the window wider.
How To Change Size Of App Bar On Macbook Air
Apply a style: Select text, click the Paragraph Styles button in the toolbar, then choose a style. If your Mac has a Touch Bar, you can use it to apply bold, italic, or underline.
Reuse a style already in a document: Select the text, choose Format > Font > Copy Style, select the text to reformat, then choose Format > Font > Paste Style.
View all instances of a style in a document: Click the Paragraph Styles button in the toolbar, then choose Show Styles. Select Document Styles or Favorite Styles, locate the style you want to find using the controls, and click Select. Then click “Select within entire document” or “Select within existing selection” and click Select.
Make pasted text match the text around it: Select where to paste the text, then choose Edit > Paste and Match Style.
Save the style of selected text as a favorite: Click the Paragraph Styles button in the toolbar, then choose Show Styles. Click Add to Favorites, then type a name. If you want it to use the same font, spacing, and tabs as the selected text, select the checkboxes.
How To Change Size Of App Bar On Mac Os
To format selected text in uppercase, lowercase, or mixed case, choose Edit > Transformations, then choose an option.
Change the background color of your document
In the TextEdit app on your Mac, choose Format > Font > Show Fonts.
Alternatively, press Command-T to open the Fonts window.
In the Fonts window, click the Document Color button in the toolbar, then select a color in the Colors window.
If you don’t like the background color, click anywhere in the document, choose Edit > Undo Set Document Background Color, then try again.
How To Increase Size Of Toolbar On Mac
If you’re using Dark Mode and choose View > Use Dark Background for Windows in TextEdit, some text and background colors may be displayed differently on the screen to ensure the contents of the document are legible.