I use a mac and as far as I am aware you can only run the Victron connect App from the Mac appstore. This doesn't support assistants so I have had to run VEconfig from a windoze laptop to do all the things the connect app can't do yet. Monitor and manage your Victron Energy system. Login with your VRM account, and see all your sites in a list. Tap a site to see its current system status and details. This app requires your system to be connected to the internet through a Victron Global Remote, Victron Ethernet Remote or Color Co.
Edit this section# Warning
VEConfigure is a powerful tool, and is intended for use by Victron-trained Engineers, Installers and Dealers. Its usage must not be attempted by system Owners and Users.
Configuring our Inverter/chargers, such as Multis and Quattros, requires both training and experience. We offer no direct support for un-trained individuals carrying-out configuration.
Always bring all firmware, VEConfigure and Assistants up to the current version.
Firmware update instructions are located here.
VEConfigure and the Assistants will automatically check for updates when opening the application with an internet connection.
Edit this section# Introduction and requirements
Please start by watching this step by step instructional video:
VEConfigure is used to configure our Chargers as well as Inverter/chargers that have a VE.Bus communication port:
- Phoenix Chargers
- MultiPlus (including Compact)
- MultiPlus-II
- MultiPlus-II GX
- MultiGrid
- Quattros
- EasySolars (the inverter/charger module only, use VictronConnect to configure its MPPT solar charger function)
- EasySolar-II GX
- Phoenix Inverters with a VE.Bus port
Connecting the device to you computer requires a MK3-USB. It goes between the VE.Bus port on the inverter/charger, and a USB power on your computer. You can also use the previously supplied MK2-USB. There is no disadvantage in using an MK2-USB for configuration.
You will also need a straight RJ45 UTP cable. Also known as Ethernet patch or LAN cables. Use an industrially manufactured cable. Handcrimped cables often give problems. Even in case a hand crimped cable works for a computer network, it might not be of sufficient quality to work to connect Victron products.
The VEConfigure tools are only available for Windows. For Mac, there is a (not officially supported) work around available.
To communicate, the Victron device must be supplied with the appropriate voltage.
| Product | Voltage Required |
|---|---|
| Chargers | AC |
| Multi/Quattro | Either AC or DC |
| Multi Compact | DC |
| Inverters | DC |
# Download VEConfigure
VEConfigure can be downloaded from https://www.victronenergy.com/support-and-downloads/software.
With the software installed and open, and power to the unit, go to Port Selection -> Com Port, and select Auto detect.If this does not work, a port van be selected manually.
Once the connection is established, the program loads up the information from the connected unit and automatically goes to the first tab, ‘General’ settings.
Legacy versions
Use the discontinued VEConfigure 1 for:
- 14xx100.HEX up to 14xx118.HEX (Phoenix chargers)
- All 15xxxxxx.HEX (Phoenix Multis/ Inverters)
- 17xx100>HEX up to 17xx129.HEX (Phoenix Multis/ Inverters)
You can find the software version, ie HEX number, on the white label on the microprocessor on the controller PCB in the device.
Note that you then need to use an MK2-USB. The MK3-USB cannot be used with those legacy products and firmware versions.
Use todays normal version, VEConfigure 3, for all newer versions.
Edit this section# Demo Mode Menu option: “Fake target with full options”
You can learn more about VEConfigure using the menu option: “Fake target with full options”. This option allows you to load a “fake target” which simulates a real system. You can then play around with the settings/options.
There is a choice of fake targets:
Once you click OK you come to the main screen of VEConfigure :
As you are using a fake target you can play around with different settings to get to know VEConfigure. If you don’t know the function of a specific setting or want to know more about each setting, A handy way is to use the “What is this? (Ctrl+H)” option in the Help menu and click on the setting you want information about.
Edit this section# Get Settings
Victron Windows App
Use this command to retrieve the current settings from the device.
This action is done automatically when a device is connected. If however you are uncertain about changes you have done and you did not send the settings yet and you want the settings to reflect the values in the device again you can use this command to reread the settings from the device.
Edit this section# Send Settings
All settings are sent to the device via the MK3. This action is required to effectuate any changes done in the settings. Until this button is pushed, the settings and changes made will not be on the device.
The user is prompted with a dialog box to determine whether or not to send all settings or only the changed ones.
Note: If using a system with multiple units (eg parallel, split- or 3 phase) when working with VEConfigure, it must be started from within VE.Bus Quick Configure or VE.Bus System Configurator. This will enable a further dialogue option 'send where?', to set where to send the settings (i.e. to which one(s) of the connected devices).
Edit this section# Save, Load and Export Settings
It is best practice to save a copy of the settings in case they are lost from the VE.Bus device (eg during a firmware update).
This can be done from the file menu:
There are two options, and both should be done, you can save a re-loadable .VSC file. This file can be opened by VEConfigure.
You can also Export and save a .txt file, which makes the settings human readable in any text editor.
Edit this section# General settings
1. System frequency setting
2. Maximum shore current setting (is overruled by the remote panel if connected) - This setting is only active if no system panel is installed. Also keep number 3 in mind!
3. Dynamic current limiter - Setting for use with ‘small’ generator - If an inverter-generator is used, such as the HONDA EU series, the shore current setting will be dynamically reduced (following a period of low current consumption) to compensate for the engine reaction time when higher loads are activated.
4. External Current Sensor - This is for use with the Multiplus-II external current sensor.
5. Battery Monitor - Enabling the VE.Bus battery monitor, this also enables many features that can use a State of Charge (SOC) such as generator start/stop.
Edit this section# Grid Settings
1. Country Grid Code - This setting is used to indicate whether it is necessary for the input frequency to be exactly 50 or 60 Hz. This is a setting that is primarily used in conjunction with generators (speed may not always be stable) to prevent the Multi from rejecting the input supply
2. Set the sensitivity of frequency measurement. These are the limits at which the unit will accept or reject the supply. If the input voltage drops below the set value of the lower limit, the charger output will be reduced to the minimum to prevent further reduction of the voltage.
3. Voltage limits at which feedback relay opens/closes. Also, charger stops at lower limit. - If UPS Function is deselected, this automatically activates the function preventing the lower voltage limit from being exceeded with heavy start-up loads! (previously labeled ‘Allow inrush current’)
4. UPS Function determines whether the Multi should be critical of the distortion in the supply waveform.
Edit this section# Inverter settings
1. To set output voltage of inverter - This is normally 230 Vac. Possible values 210V ~ 245V.
2. Used to enable/disable the internal ground relay functionality. Connection between N and PE during inverter operation. - The ground relay is useful when an earth-leakage circuit-breaker is part of the installation. When the internal transfer switch is open (inverter mode) the Neutral of the inverter is connected to PE. When the transfer switch closes (AC input is transferred to the output) the Neutral is first disconnected from PE. Warning: Disabling the ground relay on '120/240V' models (split phase models) will disconnect the L2 output from the inverter.
3. To set the low battery voltage level at which the inverter shuts off - To ensure long battery life, this value should be set according to your battery manufacturer specification.
4. To set the voltage at which the inverter restarts after low voltage shut-down. - To prevent rapid fluctuation between shut-down and start up, it is recommended that this value be set at least one volt higher than the low battery shut-down voltage.
5. To set the voltage at which the inverter triggers a warning light and signal before shutdown. - DC input low pre-alarmWith this setting one can determine the level at which the Low batter pre-alarm indication starts.Note that in fact the parameter which is changed is an offset voltage relative to the DC input low restart level which in its turn is relative to the DC input low shut-down level. The result of this is that, when changing either one of DC input low restart and DC input low shut-down, this 'DC input low pre-alarm' level changes also!
6. Safety Feature - If a short circuit is detected, the unit will not automatically restart unlike other overload conditions.
7. Energy saving setting to conserve power if there is no significant load drawn from the inverter. - If the system has consumers with high inrush characteristics (such as microwave ovens and air-conditioning) deactivate AES to prevent them from switching on too slowly and causing overload.
8. Activates Power Assist function. - Use PowerAssist to prevent an external AC input circuit breaker to trip due to excessive load. If the load exceeds the AC input current limit the Multi will start inverting in parallel with the external AC supply and will provide the extra current needed. Note: When PowerAssist is enabled there is a minimum AC input current limit depending on the device type. Setting a lower limit than this minimum will result in the minimum limit. Note that in a parallel system this limit is per device!
9. The boost factor is the peak power provided by the inverter when the shore current limit is exceeded at start up of heavy loads. - This value is normally set to 2. This is a safe value because any small peak will be compensated by the inverter and the excessive power will not overload the input circuit protection. Be very careful with this setting and change it only once you have carefully considered the possible negative aspects of doing so!10. If the Multi is set to have State of Charge enabled, you can use this feature to shut it down when it reaches the set level. This can be useful on systems where battery voltage does not give a good indication of battery level.
10. Shut down on State of Charge (SOC)
Edit this section# Charger settings
The charger page contains all the settings which are related to the charger. For convenience a charge curve is also on this page. This curve changes when the storage mode is changed or when another charge curve is chosen.
1. To set the charger function on/off - The inverter and assist functions of the Multi will continue to operate, but it will no longer charge; the charging current is therefore zero!
2. Weak AC input option - If the quality of the supply waveform is less than the charger expects, it will reduce its output to ensure that the COS phi (difference between current/voltage phases) remains acceptable. This protection can be deactivated for low capacity or poorly regulated power supplies.
3. Stop after excessive bulk (Overcharge protection) - If the absorption voltage has not been reached after 10 hours, the battery may be faulty and the charger will switch off for safety reasons.
4. Lithium Battery (will trigger battery wizard) - This setting will trigger the lithium battery options and wizard, depending on the configuration of your lithium battery and manufacturers advice you may need to adjust additional settings as well.
5. To set storage mode on/off - With this feature active, after 24 hours in float charge, the charging voltage will be reduced below the float voltage to provide optimum protection of the battery against overcharging; charging current will continue to be applied regularly to compensate for self-discharge. This is the rest voltage if the battery is fully charged.
6. Special charge curve for traction batteries - For optimum charging, special traction batteries require a fixed charging current phase in addition to a voltage curve. Beware that this often results in a higher charging voltage that can be damaging to regular on-board consumers!
7. Select charge curve behaviour - Under normal circumstances always select the adaptive mode. If the balance between the charger and battery is not ideal, it may be better to choose fixed mode otherwise the voltage will rise too quickly or too slowly and the battery may be over or under charged as a result.
8. Manual settings for battery charging - Use this setting to specify the Absorption voltage. Absorption is the charge phase where the battery is held at continuous target voltage with variable current.
9. Float Voltage - Use this setting to specify the Float voltage. Float stage is reduced voltage from absorption, used to trickle in current to finish battery charge without creating excess heat or gassing.
10. Charge current limit in DC Amps - Charge current. Use this setting to specify the current with which the battery is charged during the bulk phase. Note that the actual charge current depends on other conditions also. Therefore it is possible that the actual charge current is lower than this setting. This can, among others, be due to a low AC input current limit in combination with a high load; high environmental temperature; too high ripple voltage due to improper cabling. For lead batteries, the charging current should be approximately 10 to 20% of the battery capacity. Also keep in mind the DC consumption that is expected in the system.
11. To set pre-programmed battery type - VEConfigure is pre-programmed with prescribed charge profiles for different battery types that can be easily selected from the menu.
12. Absorption time - With this setting one can specify the duration of the repeated absorption 'pulses'.
13. Use this setting to specify the interval between repeated absorptions. - Use this setting to specify the interval between repeated absorptions.
14. If the charge curve is fixed then this setting is used to determine the absorption time. - Maximum Absorption time. If the charge curve is fixed then this setting is used to determine the absorption time. In all other cases this setting determines the maximum absorption time. See also Charger settings.
15. The variable for adjusting the battery charging voltage based on temperature compensation algorithm. - Battery voltage and temperature compensation adjustment. Output voltages for Float and Absorption are at 25 °C. A temperature sensor serves to reduce charging voltage when battery temperature rises. In most circumstances, this value should be left as default. In some situations, e.g. unusual temperatures and battery chemistries, the battery manufacturer may specify a different variable for temperature compensation. This adjustment is ONLY for trained technicians under specific advice from a battery supplier with knowledge of Victron equipment, incorrectly adjusting (e.g. inputting figure based on a spec sheet and not compensating for bank size) will result in batteries being destroyed.
Edit this section# VE.Bus Monitor and AC Input Connection timer
With Multi firmwares xxyy460 and up, VEConfig will indicate why the AC Input is rejected and will also show an indication of the remaining waiting time as a blue bar.
After the waiting time the unit will connect to AC input provided that there is no assistant which prevents the unit from connecting to grid and that the required relay test is performed.
Edit this section# Virtual Panel
The virtual panel works exactly like the normal Digital Multi Control panel. When used for the first time it may be necessary to switch the Multi off and on before it will respond to the interface.
To close it, click the the ‘screw head’ in the upper-right corner.
Edit this section# Virtual switch
It is possible to use VS either to control the multifunction relay (a physical set of changeover contacts) or to control the operation of the feedback relay.The multifunction relay might be used for alarm or control signals where controlling the feedback relay may be desired for power management in alternative energy applications.
- If the time setting for a condition is 0 or higher the condition is active; when set to -1 the condition is ignored.
- A time setting of 0 indicates that there is no time delay before the response.
- Be aware: activation ‘on’ conditions have priority over deactivation ‘off’ conditions.
- In addition to alarm conditions, it is also possible to set Pre-Alarm conditions. A pre-alarm allows you to respond to excessive power or temperature conditions, for example, before the unit goes into shut-down (as is the case with a normal alarm).
Example
- To configure a Multi to provide an alarm via a voltage-free relay or to start a generator when the battery voltage becomes too low and/or the
- supplied power is too great, the following settings must be made.
- Tab [Usage] Select [Use VS to control multifunctional switch].
- Tab [ON] Set [When Udc lower than] to 0 and set the desired lower voltage limit.
- Set [When load higher than] to 0 and set the desired power level.
- Tab [OFF] Set [When no VS ON condition for] to 0.
- Choose [send settings] to send the information to the Victron unit.
- (Note: Instead of setting the time to zero, you can also choose a delay time.)
# Programming example
Sometimes it is handy to have the Multi or inverter send a signal to a generator to allow it to start automatically. To show how this could be programmed, a practical example is provided below. Suppose the Multi is connected via the multifunction voltage-free relay to the generator.The conditions under which the generator operates in this example are:
- start generator if the load exceeds 1000 Watts
- start generator if the battery voltage drops below 11.75 V
- start generator if the ripple voltage becomes too high
- the generator must run for at least 30 minutes after it is started
Start-up
To set the desired conditions, the time must be changed from -1 (false=not active) to 0 seconds or higher (value higher than 0 is the response delay!)Thus, in this example [when load higher than]/[when Udc lower than]/[Udc ripple pre-alarm] must all be set to 0 or higher (do not choose alarm because this will cause the Multi to be switched off before the generator is started!)
Shut-down
To ensure that the generator shuts-down if the ON condition is no longer present, you can simply use the setting [when no VS ON condition for] and change the value from -1 to 0 or higher. This prevents conflicts between the on and off conditions.Switching optionsTo ensure that the generator is not shut-downimmediately after it has started, a minimum switching time of, for example, 30 minutes can be selected in the [VS options] tab.
# Ignoring AC Input with Virtual Switch
Edit this section# Assistants
Using Assistants has its own manual located here - https://www.victronenergy.com/live/assistants:start
Edit this section# Remote VEConfigure
Using VEConfigure Remotely has its own manual located here - https://www.victronenergy.com/live/vrm_portal:remote-veconfigure
Edit this section# Firmware Updates
Firmware updates are a related topic and covered here.
Edit this section# Setting up split-, three-phase and parallel systems
Please see this specific Parallel and three phase VE.Bus system documentation.
Edit this section# Troubleshooting
# I am having connection issues
If you are having difficulty with connecting to a VE.bus device with a laptop and an MK3-USB adaptor, try the following troubleshooting steps to help isolate the issue.
- Make sure the device is connected to a power supply and switched on
- Install or Update the USB drivers on your computer, and check device manager to see FTDI device in USB or Serial Connections.
- Test the cable with a cable-tester and/or try another one. There can be a difference in pin arrangement in some network cables. The required cable is a straight-through cable, not a cross-over cable.
# See if the MK3-USB works with a GX device.
In case you have a GX Device available; you can use it to test the MK3-USB.
- Make sure the GX device is running v2.23 or later;
- The Multi should be disconnected from the GX device's VE.Bus port.
- Connect the MK3 USB plug into the GX's USB socket.
- Connect the Multi to the MK3 with network cable.
- The Multi should appear on the GX device.
If all those do not work; the MK3 may be broken, please contact your dealer.
# I am having settings issues and would like to start again
You can reset the unit to the factory settings. In the [Defaults] menu, select [Set all settings to default], and [Send Settings] to restore the unit to the default factory settings.
# Still having issues?
If you have additional questions or comments after reading this document, please contact your Victron Dealer who is trained in using this software, and has a known good testing configuration.
You can also ask for help from other Victron users at the Victron Community.
Edit this section# Warning
VEConfigure is a powerful tool, and is intended for use by Victron-trained Engineers, Installers and Dealers. Its usage must not be attempted by system Owners and Users.
Configuring our Inverter/chargers, such as Multis and Quattros, requires both training and experience. We offer no direct support for un-trained individuals carrying-out configuration.
Always bring all firmware, VEConfigure and Assistants up to the current version.
Firmware update instructions are located here.
VEConfigure and the Assistants will automatically check for updates when opening the application with an internet connection.
Edit this section# Introduction and requirements
Please start by watching this step by step instructional video:
VEConfigure is used to configure our Chargers as well as Inverter/chargers that have a VE.Bus communication port:
- Phoenix Chargers
- MultiPlus (including Compact)
- MultiPlus-II
- MultiPlus-II GX
- MultiGrid
- Quattros
- EasySolars (the inverter/charger module only, use VictronConnect to configure its MPPT solar charger function)
- EasySolar-II GX
- Phoenix Inverters with a VE.Bus port

Connecting the device to you computer requires a MK3-USB. It goes between the VE.Bus port on the inverter/charger, and a USB power on your computer. You can also use the previously supplied MK2-USB. There is no disadvantage in using an MK2-USB for configuration.
You will also need a straight RJ45 UTP cable. Also known as Ethernet patch or LAN cables. Use an industrially manufactured cable. Handcrimped cables often give problems. Even in case a hand crimped cable works for a computer network, it might not be of sufficient quality to work to connect Victron products.
The VEConfigure tools are only available for Windows. For Mac, there is a (not officially supported) work around available.
To communicate, the Victron device must be supplied with the appropriate voltage.
| Product | Voltage Required |
|---|---|
| Chargers | AC |
| Multi/Quattro | Either AC or DC |
| Multi Compact | DC |
| Inverters | DC |
# Download VEConfigure
VEConfigure can be downloaded from https://www.victronenergy.com/support-and-downloads/software.
With the software installed and open, and power to the unit, go to Port Selection -> Com Port, and select Auto detect.If this does not work, a port van be selected manually.
Once the connection is established, the program loads up the information from the connected unit and automatically goes to the first tab, ‘General’ settings.
Legacy versions
Use the discontinued VEConfigure 1 for:
- 14xx100.HEX up to 14xx118.HEX (Phoenix chargers)
- All 15xxxxxx.HEX (Phoenix Multis/ Inverters)
- 17xx100>HEX up to 17xx129.HEX (Phoenix Multis/ Inverters)
You can find the software version, ie HEX number, on the white label on the microprocessor on the controller PCB in the device.
Note that you then need to use an MK2-USB. The MK3-USB cannot be used with those legacy products and firmware versions.

Use todays normal version, VEConfigure 3, for all newer versions.
Edit this section# Demo Mode Menu option: “Fake target with full options”
You can learn more about VEConfigure using the menu option: “Fake target with full options”. This option allows you to load a “fake target” which simulates a real system. You can then play around with the settings/options.
There is a choice of fake targets:
Once you click OK you come to the main screen of VEConfigure :
As you are using a fake target you can play around with different settings to get to know VEConfigure. If you don’t know the function of a specific setting or want to know more about each setting, A handy way is to use the “What is this? (Ctrl+H)” option in the Help menu and click on the setting you want information about.
Edit this section# Get Settings
Use this command to retrieve the current settings from the device.
This action is done automatically when a device is connected. If however you are uncertain about changes you have done and you did not send the settings yet and you want the settings to reflect the values in the device again you can use this command to reread the settings from the device.
Edit this section# Send Settings
All settings are sent to the device via the MK3. This action is required to effectuate any changes done in the settings. Until this button is pushed, the settings and changes made will not be on the device.
The user is prompted with a dialog box to determine whether or not to send all settings or only the changed ones.
Note: If using a system with multiple units (eg parallel, split- or 3 phase) when working with VEConfigure, it must be started from within VE.Bus Quick Configure or VE.Bus System Configurator. This will enable a further dialogue option 'send where?', to set where to send the settings (i.e. to which one(s) of the connected devices).
Edit this section# Save, Load and Export Settings
It is best practice to save a copy of the settings in case they are lost from the VE.Bus device (eg during a firmware update).
This can be done from the file menu:
There are two options, and both should be done, you can save a re-loadable .VSC file. This file can be opened by VEConfigure.
You can also Export and save a .txt file, which makes the settings human readable in any text editor.
Edit this section# General settings
1. System frequency setting
2. Maximum shore current setting (is overruled by the remote panel if connected) - This setting is only active if no system panel is installed. Also keep number 3 in mind!
3. Dynamic current limiter - Setting for use with ‘small’ generator - If an inverter-generator is used, such as the HONDA EU series, the shore current setting will be dynamically reduced (following a period of low current consumption) to compensate for the engine reaction time when higher loads are activated.
4. External Current Sensor - This is for use with the Multiplus-II external current sensor.
5. Battery Monitor - Enabling the VE.Bus battery monitor, this also enables many features that can use a State of Charge (SOC) such as generator start/stop.
Edit this section# Grid Settings
1. Country Grid Code - This setting is used to indicate whether it is necessary for the input frequency to be exactly 50 or 60 Hz. This is a setting that is primarily used in conjunction with generators (speed may not always be stable) to prevent the Multi from rejecting the input supply
2. Set the sensitivity of frequency measurement. These are the limits at which the unit will accept or reject the supply. If the input voltage drops below the set value of the lower limit, the charger output will be reduced to the minimum to prevent further reduction of the voltage.
3. Voltage limits at which feedback relay opens/closes. Also, charger stops at lower limit. - If UPS Function is deselected, this automatically activates the function preventing the lower voltage limit from being exceeded with heavy start-up loads! (previously labeled ‘Allow inrush current’)
4. UPS Function determines whether the Multi should be critical of the distortion in the supply waveform.
Edit this section# Inverter settings
1. To set output voltage of inverter - This is normally 230 Vac. Possible values 210V ~ 245V.
2. Used to enable/disable the internal ground relay functionality. Connection between N and PE during inverter operation. - The ground relay is useful when an earth-leakage circuit-breaker is part of the installation. When the internal transfer switch is open (inverter mode) the Neutral of the inverter is connected to PE. When the transfer switch closes (AC input is transferred to the output) the Neutral is first disconnected from PE. Warning: Disabling the ground relay on '120/240V' models (split phase models) will disconnect the L2 output from the inverter.
3. To set the low battery voltage level at which the inverter shuts off - To ensure long battery life, this value should be set according to your battery manufacturer specification.
4. To set the voltage at which the inverter restarts after low voltage shut-down. - To prevent rapid fluctuation between shut-down and start up, it is recommended that this value be set at least one volt higher than the low battery shut-down voltage.
5. To set the voltage at which the inverter triggers a warning light and signal before shutdown. - DC input low pre-alarmWith this setting one can determine the level at which the Low batter pre-alarm indication starts.Note that in fact the parameter which is changed is an offset voltage relative to the DC input low restart level which in its turn is relative to the DC input low shut-down level. The result of this is that, when changing either one of DC input low restart and DC input low shut-down, this 'DC input low pre-alarm' level changes also!
6. Safety Feature - If a short circuit is detected, the unit will not automatically restart unlike other overload conditions.
7. Energy saving setting to conserve power if there is no significant load drawn from the inverter. - If the system has consumers with high inrush characteristics (such as microwave ovens and air-conditioning) deactivate AES to prevent them from switching on too slowly and causing overload.
8. Activates Power Assist function. - Use PowerAssist to prevent an external AC input circuit breaker to trip due to excessive load. If the load exceeds the AC input current limit the Multi will start inverting in parallel with the external AC supply and will provide the extra current needed. Note: When PowerAssist is enabled there is a minimum AC input current limit depending on the device type. Setting a lower limit than this minimum will result in the minimum limit. Note that in a parallel system this limit is per device!
9. The boost factor is the peak power provided by the inverter when the shore current limit is exceeded at start up of heavy loads. - This value is normally set to 2. This is a safe value because any small peak will be compensated by the inverter and the excessive power will not overload the input circuit protection. Be very careful with this setting and change it only once you have carefully considered the possible negative aspects of doing so!10. If the Multi is set to have State of Charge enabled, you can use this feature to shut it down when it reaches the set level. This can be useful on systems where battery voltage does not give a good indication of battery level.
10. Shut down on State of Charge (SOC)
Edit this section# Charger settings
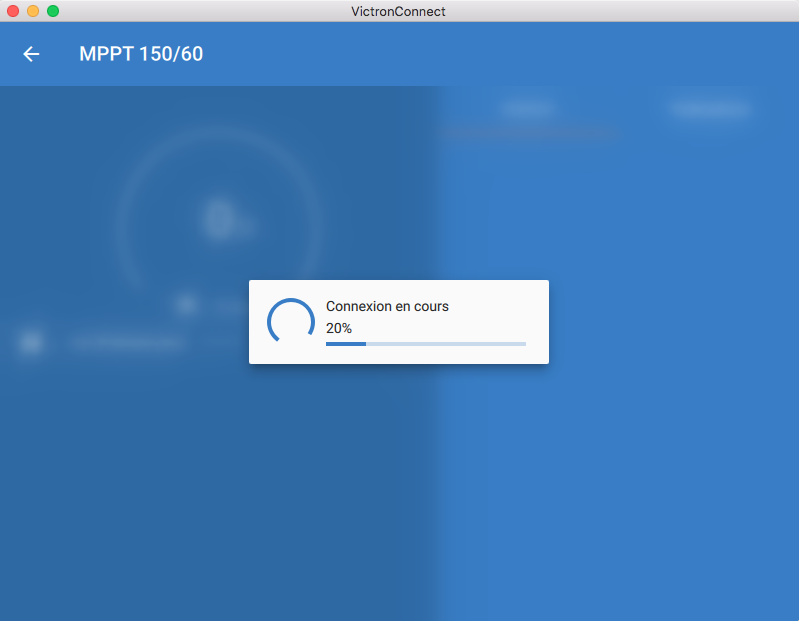
The charger page contains all the settings which are related to the charger. For convenience a charge curve is also on this page. This curve changes when the storage mode is changed or when another charge curve is chosen.
1. To set the charger function on/off - The inverter and assist functions of the Multi will continue to operate, but it will no longer charge; the charging current is therefore zero!
2. Weak AC input option - If the quality of the supply waveform is less than the charger expects, it will reduce its output to ensure that the COS phi (difference between current/voltage phases) remains acceptable. This protection can be deactivated for low capacity or poorly regulated power supplies.
3. Stop after excessive bulk (Overcharge protection) - If the absorption voltage has not been reached after 10 hours, the battery may be faulty and the charger will switch off for safety reasons.
4. Lithium Battery (will trigger battery wizard) - This setting will trigger the lithium battery options and wizard, depending on the configuration of your lithium battery and manufacturers advice you may need to adjust additional settings as well.
5. To set storage mode on/off - With this feature active, after 24 hours in float charge, the charging voltage will be reduced below the float voltage to provide optimum protection of the battery against overcharging; charging current will continue to be applied regularly to compensate for self-discharge. This is the rest voltage if the battery is fully charged.
6. Special charge curve for traction batteries - For optimum charging, special traction batteries require a fixed charging current phase in addition to a voltage curve. Beware that this often results in a higher charging voltage that can be damaging to regular on-board consumers!
Victron App For Mac Catalina
7. Select charge curve behaviour - Under normal circumstances always select the adaptive mode. If the balance between the charger and battery is not ideal, it may be better to choose fixed mode otherwise the voltage will rise too quickly or too slowly and the battery may be over or under charged as a result.
8. Manual settings for battery charging - Use this setting to specify the Absorption voltage. Absorption is the charge phase where the battery is held at continuous target voltage with variable current.
9. Float Voltage - Use this setting to specify the Float voltage. Float stage is reduced voltage from absorption, used to trickle in current to finish battery charge without creating excess heat or gassing.
10. Charge current limit in DC Amps - Charge current. Use this setting to specify the current with which the battery is charged during the bulk phase. Note that the actual charge current depends on other conditions also. Therefore it is possible that the actual charge current is lower than this setting. This can, among others, be due to a low AC input current limit in combination with a high load; high environmental temperature; too high ripple voltage due to improper cabling. For lead batteries, the charging current should be approximately 10 to 20% of the battery capacity. Also keep in mind the DC consumption that is expected in the system.
11. To set pre-programmed battery type - VEConfigure is pre-programmed with prescribed charge profiles for different battery types that can be easily selected from the menu.
12. Absorption time - With this setting one can specify the duration of the repeated absorption 'pulses'.
13. Use this setting to specify the interval between repeated absorptions. - Use this setting to specify the interval between repeated absorptions.
14. If the charge curve is fixed then this setting is used to determine the absorption time. - Maximum Absorption time. If the charge curve is fixed then this setting is used to determine the absorption time. In all other cases this setting determines the maximum absorption time. See also Charger settings.
15. The variable for adjusting the battery charging voltage based on temperature compensation algorithm. - Battery voltage and temperature compensation adjustment. Output voltages for Float and Absorption are at 25 °C. A temperature sensor serves to reduce charging voltage when battery temperature rises. In most circumstances, this value should be left as default. In some situations, e.g. unusual temperatures and battery chemistries, the battery manufacturer may specify a different variable for temperature compensation. This adjustment is ONLY for trained technicians under specific advice from a battery supplier with knowledge of Victron equipment, incorrectly adjusting (e.g. inputting figure based on a spec sheet and not compensating for bank size) will result in batteries being destroyed.
Edit this section# VE.Bus Monitor and AC Input Connection timer
Victron Connect Manual
With Multi firmwares xxyy460 and up, VEConfig will indicate why the AC Input is rejected and will also show an indication of the remaining waiting time as a blue bar.
After the waiting time the unit will connect to AC input provided that there is no assistant which prevents the unit from connecting to grid and that the required relay test is performed.
Edit this section# Virtual Panel
The virtual panel works exactly like the normal Digital Multi Control panel. When used for the first time it may be necessary to switch the Multi off and on before it will respond to the interface.
To close it, click the the ‘screw head’ in the upper-right corner.
Edit this section# Virtual switch
It is possible to use VS either to control the multifunction relay (a physical set of changeover contacts) or to control the operation of the feedback relay.The multifunction relay might be used for alarm or control signals where controlling the feedback relay may be desired for power management in alternative energy applications.
- If the time setting for a condition is 0 or higher the condition is active; when set to -1 the condition is ignored.
- A time setting of 0 indicates that there is no time delay before the response.
- Be aware: activation ‘on’ conditions have priority over deactivation ‘off’ conditions.
- In addition to alarm conditions, it is also possible to set Pre-Alarm conditions. A pre-alarm allows you to respond to excessive power or temperature conditions, for example, before the unit goes into shut-down (as is the case with a normal alarm).
Example
- To configure a Multi to provide an alarm via a voltage-free relay or to start a generator when the battery voltage becomes too low and/or the
- supplied power is too great, the following settings must be made.
- Tab [Usage] Select [Use VS to control multifunctional switch].
- Tab [ON] Set [When Udc lower than] to 0 and set the desired lower voltage limit.
- Set [When load higher than] to 0 and set the desired power level.
- Tab [OFF] Set [When no VS ON condition for] to 0.
- Choose [send settings] to send the information to the Victron unit.
- (Note: Instead of setting the time to zero, you can also choose a delay time.)
# Programming example
Sometimes it is handy to have the Multi or inverter send a signal to a generator to allow it to start automatically. To show how this could be programmed, a practical example is provided below. Suppose the Multi is connected via the multifunction voltage-free relay to the generator.The conditions under which the generator operates in this example are:
- start generator if the load exceeds 1000 Watts
- start generator if the battery voltage drops below 11.75 V
- start generator if the ripple voltage becomes too high
- the generator must run for at least 30 minutes after it is started
Start-up
To set the desired conditions, the time must be changed from -1 (false=not active) to 0 seconds or higher (value higher than 0 is the response delay!)Thus, in this example [when load higher than]/[when Udc lower than]/[Udc ripple pre-alarm] must all be set to 0 or higher (do not choose alarm because this will cause the Multi to be switched off before the generator is started!)
Shut-down
To ensure that the generator shuts-down if the ON condition is no longer present, you can simply use the setting [when no VS ON condition for] and change the value from -1 to 0 or higher. This prevents conflicts between the on and off conditions.Switching optionsTo ensure that the generator is not shut-downimmediately after it has started, a minimum switching time of, for example, 30 minutes can be selected in the [VS options] tab.
# Ignoring AC Input with Virtual Switch
Edit this section# Assistants
Using Assistants has its own manual located here - https://www.victronenergy.com/live/assistants:start
Edit this section# Remote VEConfigure
Using VEConfigure Remotely has its own manual located here - https://www.victronenergy.com/live/vrm_portal:remote-veconfigure
Edit this section# Firmware Updates
Firmware updates are a related topic and covered here.
Edit this section# Setting up split-, three-phase and parallel systems
Please see this specific Parallel and three phase VE.Bus system documentation.
Edit this section# Troubleshooting
# I am having connection issues
If you are having difficulty with connecting to a VE.bus device with a laptop and an MK3-USB adaptor, try the following troubleshooting steps to help isolate the issue.
- Make sure the device is connected to a power supply and switched on
- Install or Update the USB drivers on your computer, and check device manager to see FTDI device in USB or Serial Connections.
- Test the cable with a cable-tester and/or try another one. There can be a difference in pin arrangement in some network cables. The required cable is a straight-through cable, not a cross-over cable.
Victron App For Mac Windows 10
# See if the MK3-USB works with a GX device.
In case you have a GX Device available; you can use it to test the MK3-USB.
- Make sure the GX device is running v2.23 or later;
- The Multi should be disconnected from the GX device's VE.Bus port.
- Connect the MK3 USB plug into the GX's USB socket.
- Connect the Multi to the MK3 with network cable.
- The Multi should appear on the GX device.
If all those do not work; the MK3 may be broken, please contact your dealer.
# I am having settings issues and would like to start again
You can reset the unit to the factory settings. In the [Defaults] menu, select [Set all settings to default], and [Send Settings] to restore the unit to the default factory settings.
# Still having issues?
Victron App For Mac Os
If you have additional questions or comments after reading this document, please contact your Victron Dealer who is trained in using this software, and has a known good testing configuration.
Victron Connect Pc
You can also ask for help from other Victron users at the Victron Community.