Start by installing the AppLocker app from the App Store on your Mac. When you open the app, you’ll find a new icon in the menu bar. You’ll see a popup asking you to set a password. Here, click on the “Setup My Password” button.
Password Protect Apps Macbook
- Mac App Blocker enables users to block access to Mac applications by placing them on a Blocked Apps list, which is password protected. Mac App Blocker allows users to share their computer or leave it unattended while being assured that their private data cannot be opened. Also, a timeout value may be assigned to each app on the list, so that the app will automatically close after a specified period of inactivity. Mac App Blocker Features.
- Mac App Blocker. Does exactly what you're asking for. From their website: With Mac App Blocker, you can password-protect EACH application on your Mac. Keep your apps and your Mac safe. Set a timeout value to automatically exit the protected application so even when you leave your computer unattended, you're still protected.
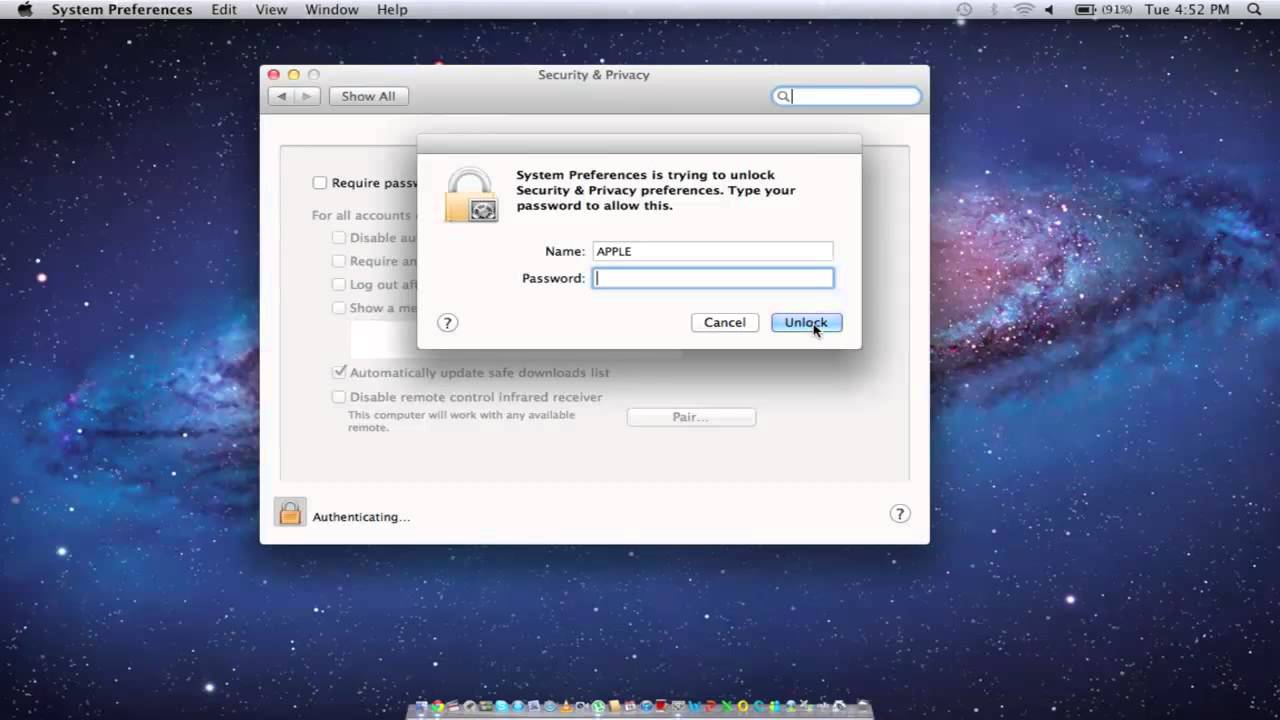
Work from home has enabled a new workflow for the majority of folks. No working directly with co-workers and take coffee breaks in the office. Also, sharing sensitive documents and passing files among employees online has become a bit stressful. After all, you won’t want any third-party to get access to the latest quarterly earnings, sales report, or your hard-earned client lists. For security, add a layer of authentication on PDF files you share in Slack, Zoom, or Skype.
One can upload the PDF file to OneDrive and add an expiry time to a shared weblink. Or even better, you can add a password and limit the PDF access to a specific group of people.
Windows and macOS offer native options to password protect PDF. If you are not happy with the built-in solution, then you can always opt for a third-party app from the web. Let’s get started with Mac.
Also on Guiding Tech
6 Best Free PDF Editors for iPhone That You Must Get
Read MoreHow to Password Protect a PDF on Mac
macOS offers a capable built-in PDF solution with basic editing. Go through the steps below to add a password to PDF on Mac.
Step 1: Open PDF on Mac using the default preview.
Step 2: Tap on File in the menu bar.
Step 3: Select Export and choose PDF as the format from the following menu.
Step 4: Enable Encrypt for the file and add the Password with verification.
Select the export location and hit Save at the bottom. Now send the PDF file with others and the recipients must use the password to open the PDF file.
Use a Third-Party Solution
Both Windows and macOS are filled with excellent third-party PDF editing apps. All these PDF editing apps offer extra functions such as notes, highlighter, annotation, stamps, signature, and more.
While the Mac ecosystem has capable PDF editing apps, PDF expert came on top in our testing. We will use PDF Expert to secure a PDF file with a password on Mac.
Step 1: Download and install PDF Expert on Mac.
Download PDF Expert for MacStep 2: Open a PDF file using the PDF Expert software.
Step 3: Make necessary changes using all the features.
Step 4: When you are done editing the PDF file, then tap on the File in the Menu bar.
Step 5: Select Set Password.
Step 6: Add Password and verify your decision.
Go back to the original File location on Mac, and you will see the locked PDF file. After that, anyone who wants to access the file will need a password to glance at the content.
Also on Guiding Tech
5 Best Adobe Acrobat Pro Alternatives for PDF Editing on Windows 10
Read MoreHow to Password Protect a PDF on Windows
Many users aren’t familiar with this trick. On Windows, you can simply drag and drop a PDF in Microsoft Word to make changes. We will use Microsoft Word on Windows to add a password to PDF. Go through the steps below to complete the action.
Step 1: Open File Manager on your Windows laptop/PC.
Step 2: Open the Microsoft Word app. Resize the application window and simply drag and drop PDF from the File Manager to Word.
Step 3: Word will automatically convert the PDF file into an editable interface. Make the necessary changes.
Step 4: Now tap on the File in the Menu bar. Go to Export and select Create PDF.
Step 5: Select the Export location and tap on the Options at the bottom.
Step 6: Enable Encrypt with Password, and it will ask you to add a password to protect PDF.
Use a Third-Party Tool
Microsoft Word on PC does require Microsoft 365 subscription to use the PDF functionality. If you are looking for a dedicated PDF editor on Windows, I would advise you to opt for Small PDF.
Two reasons for that. First, it’s web-based, so you don’t have to go through a standard software installation process.
Second, you can purchase the subscription and use the service on other platforms such as Mac, Linux, and Chrome OS because it's web-based. Now, go through the steps below.
Step 1: Open to Small PDF site in the web browser.
Visit Small PDFStep 2: Scroll down to the bottom, and you will see the Protect PDF option.
Step 3: Tap on it. Import the PDF file from the File manager.
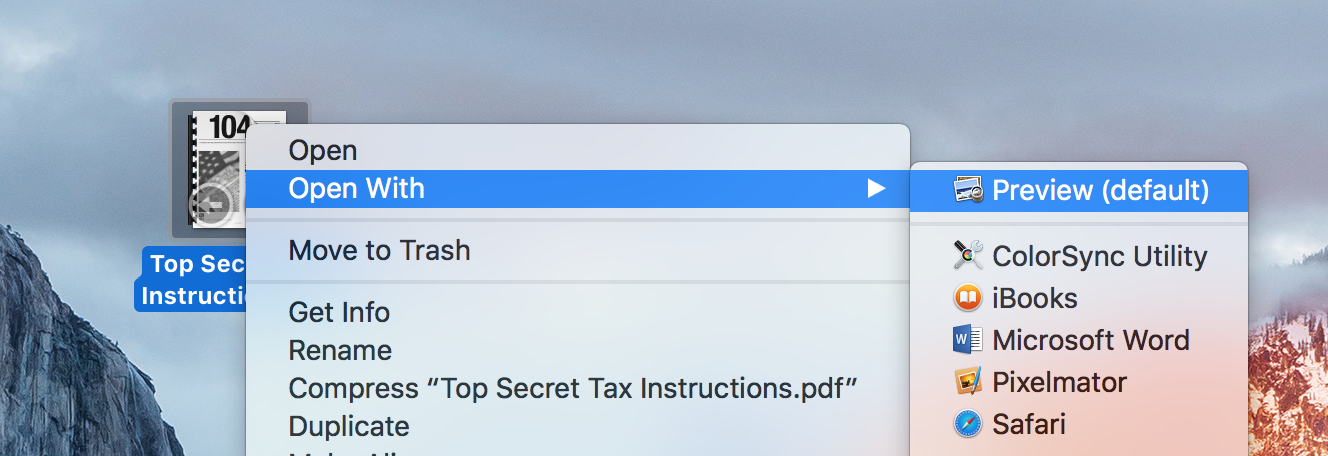
Step 4: Add a password for PDF and confirm the password again.
Step 5: Select Encrypt PDF and download the file from the following menu.
You can also use the email link to email the file to your colleague directly. If you are not happy with Small PDF, you can always try the traditional PDF Editors such as PDFElements, Adobe Acrobat, or Foxit PDF.
Also on Guiding Tech
#security
Click here to see our security articles pageSecure PDF Files
It’s essential to lock confidential PDF files from others. While both Windows and Mac offer native solutions to add passwords to PDF, you can always opt for a dedicated PDF editor to unlock more functions. Which solution are you going to choose? Sound off in the comments section below.
Next up:Are you getting confused between PDF Expert and Adobe Acrobat on Mac? Read the post below to clear out your confusion.
Password Protection Apps Mac
The above article may contain affiliate links which help support Guiding Tech. However, it does not affect our editorial integrity. The content remains unbiased and authentic.Read NextPDF Expert vs Adobe Acrobat: Which PDF Editor Is Better on MacAlso SeeApple App Password
#desktop #password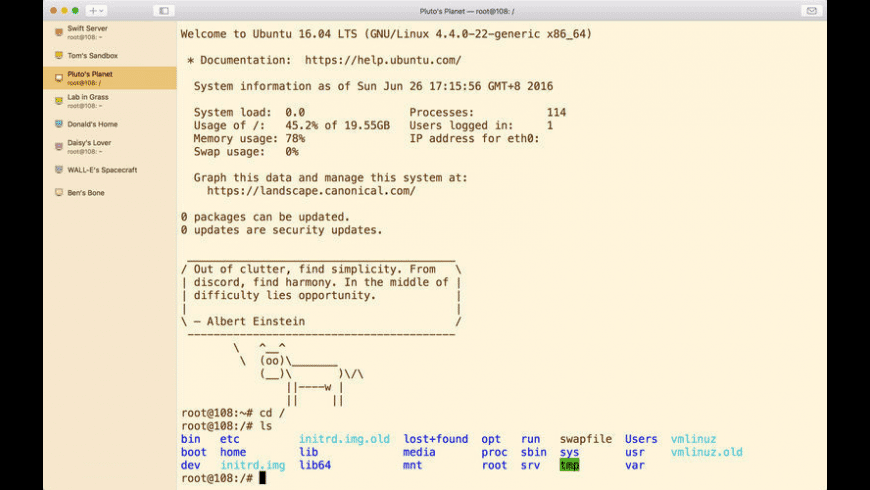
Did You Know
Your browser keeps a track of your system's OS, IP address, browser, and also browser plugins and add-ons.
More in Windows
3 Best Fixes for Windows 10 Autocorrect Not Working
Confidential files are supposed to stay secure at all cost. To keep the prying eyes at bay or offer an additional shield to your sensitive information, never fail to password protect your PDF files on your Mac.
The Preview app for Mac makes it pretty easy to safeguard any doc with an extra layer of defense. Moreover, it also allows you to customize the security options to make the PDF file require password not only for copying text and images but also for printing.
So, if the security of any of your project is bothering you, follow along this straightforward guide to learn how to create an encrypted PDF file on macOS!
There are two ways:
How to Password Protect PDFs on Mac Using Preview App
Step #1. Open the PDF file in the Preview app on your Mac.
Step #2. Now, click on File menu and choose Export.
Step #3. Next, check the box for Encrypt.
Step #4. Next up, enter the password. you need to retype it to verify. Then, click on Save.
Note: Keep in mind if you don’t change the name of the doc, Mac will overwrite the existing content. If you don’t want to create a secondary encrypted PDF file, do not tweak the name.
Step #5. Finally, click on Replace.
That’s it! You’ve successfully saved your PDF file with a password on your Mac. If you wish to add even stronger shield to your doc, keep reading…
How to Encrypt a PDF File on Mac Using Print Function
Step #1. Open the PDF file in the Preview app on your computer → File menu → Print.
Step #2. Now, click on the drop-down menu next to PDF and choose Save as PDF.
Step #3. Next, click on Security Options.
Step #4. Next up, you have multiple options. For instance, you can configure the doc to require the password when being opened.
Besides, you will also set it to ask for the password to copy text, images, and print. Configure the security as per your need. Then, click on OK.
Step #5. Next, if you wish to create a secondary file, tweak the name. But if you don’t want to create a new file, hit Save.
Step #6. In the end, click on Replace to confirm.
What About Removing Password Protection from Your PDF?
What if the protected files become pretty common later and you don’t need to safeguard them anymore? No problem! It’s just as straightforward to decrypt a PDF. To find out how it works, head over to this complete guide.
That’s pretty much it!
Want More Control Over Your PDFs?
If you want to have more control over your PDFs or wish to edit them with more flexibility, try out some of the best PDF editors for Mac. Apps like PDFelement and PDF Expert can prove to be a boon for your workflow. From letting you easily convert the file into various other formats to annotate them, they ensure you can manage your docs like a pro.
Wrapping Up…
So, whenever you think your project could fall into the wrong hands, do use a password to protect your PDFs to thwart the unauthorized access. As the process is painless and doesn’t require any third-party software, it can’t fit into your workflow.
You may also like to snap a look at these posts:
Have you found this article helpful? Make sure to share your feedback in comment section.
The founder of iGeeksBlog, Dhvanesh, is an Apple aficionado, who cannot stand even a slight innuendo about Apple products. He dons the cap of editor-in-chief to make sure that articles match the quality standard before they are published.
- https://www.igeeksblog.com/author/dhvanesh/
- https://www.igeeksblog.com/author/dhvanesh/
- https://www.igeeksblog.com/author/dhvanesh/
- https://www.igeeksblog.com/author/dhvanesh/