- Mac App Store Microsoft Remote Desktop
- Mac App
- Mac App Store Microsoft Rdp
- Mac App Store Download
- Mac App Store Microsoft Outlook
- Mac Os X Lion App Store
Try these steps if you can't connect to any of these apps:
Search on the App Store and Mac App Store allows customers to find apps, games, stories, categories, in-app purchases, and developers. Searches use app and in-app purchase metadata from your product page to deliver the most relevant results.
Check the system status page
Check Apple’s System Status page to see if there’s an outage for a service in your country or region.
Make sure that your device is connected to the Internet
Use any Internet browser to connect to any website. If nothing loads, use another device on the same network to see if it can connect to any website. If no other devices can access the Internet, turn off your Wi-Fi router, then turn it on again to reset it. If you still can’t connect to your Wi-Fi network, contact your Internet provider for more help. If only your first device can’t connect to the Internet, get help with Wi-Fi on your iPhone, iPad, or iPod touch, Apple Watch, Apple TV, or Mac.
If you use cellular service to connect to the Internet on your iPhone or iPad, make sure that you have cellular data turned on for the app that you're using. To do this, open the Settings app, tap Cellular, then turn on Cellular Data.
Update your software
Update to the latest version of iOS or iPadOS, macOS, tvOS, watchOS, or software for your non-Apple device. Then try to connect again.
Check the date and time
Make sure that the date and time on your device are set correctly for your time zone.
On your iPhone, iPad, iPod touch: Open the Settings app. Tap General, then tap Date & Time. Get more help with date and time.
On your Mac: Open System Preferences, then choose Date & Time.
On your Apple TV: Go to Settings > General > Date and Time.
Mac App Store Microsoft Remote Desktop
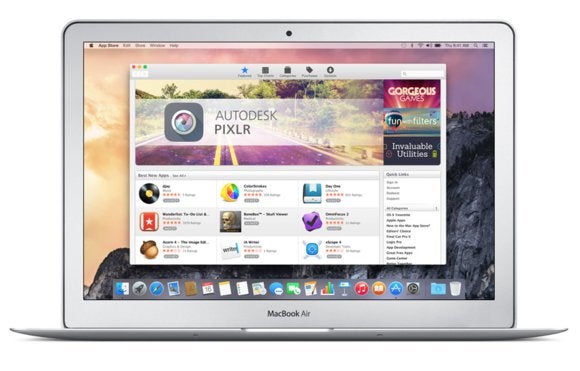
If the date and time are incorrect, update them or turn on the option to set date and time automatically.
If you see a different connection alert message
Use the steps above if you see one of these error messages:
- 'Cannot connect to the iTunes Store. An unknown error has occurred.'
- 'We could not complete your iTunes Store request. The iTunes Store is temporarily unavailable. Please try again later.'
- 'Could not connect to the iTunes Store. Make sure your network connection is active and try again.'
- 'We could not complete your iTunes Store request. The network connection could not be established. There was an error in the iTunes Store. Please try again later.'
Related topics
- If you're connected but you can't download content, change your Apple ID password. You might have to sign out and sign in again. If you're asked to verify your payment information, make sure that all payment details match what's on file with your financial institution.
- If you're connected but you can't download or update apps, pause and restart the app download or restart your device.
- Learn what to try if you also see pop-ups in Safari on your Mac.
- Learn what to do if you see error -45054 on your computer.
- With iTunes for Windows, check to see if you turned on third-party security software or Windows Firewall.
- If you’ve tried all of the above steps and you still can’t connect, contact Apple Support.
Store availability and features might vary by country or region. Learn more about what's available in your country or region.
Mac App
anonyme4321,
Thank you for your prompt reply!
I read the link to the previous discussion thread that you suggested, and this is what I did that seems to have fixed my problem:
From nbar's recommendation I did:
Mac App Store Microsoft Rdp
Open Finder, from the menu bar Go.. > Go to Folder...
copy and paste the following path: ~/Library/Preferences/
Deleted the following item:
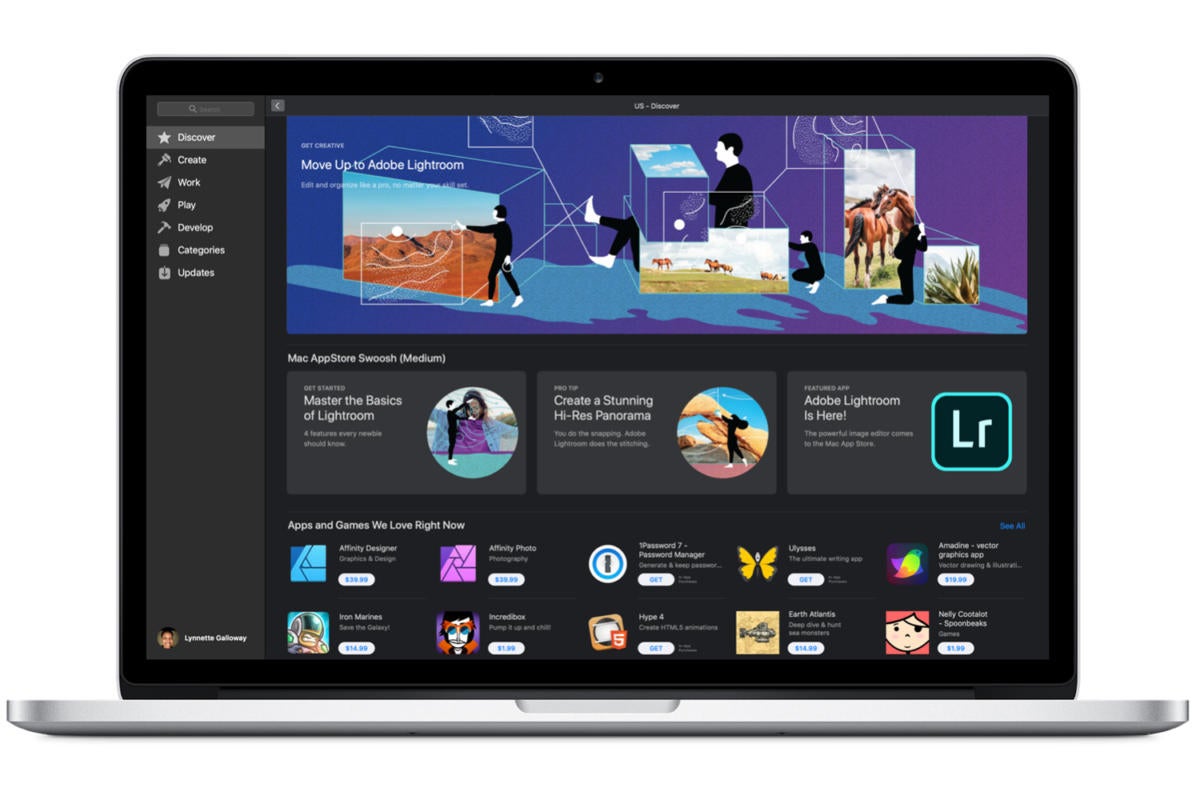
com.apple.appstore.plist
Mac App Store Download
This item was not there:
com.apple.installer.plist
Then from Carolyn Samit's recommendation I did:
Open Finder, from the menu bar Go.. > Go to Folder...
Mac App Store Microsoft Outlook
copy and paste the following path: ~/Library/Caches/
Deleted the following folder:
Mac Os X Lion App Store
com.apple.appstore
So actually, thank you to all three of you!
Rambling Joe