How to Take Notes on PDF in Windows The PDFelement Pro PDFelement Pro works with same efficiency on Windows as it does on Mac. The interface is slightly different but the overall functionality remains the same. With the help of this PDF annotator, you can easily take notes on PDF documents in Windows.
- How To Take Notes On Pdf On Mac
- How To Take Notes On A Pdf Mac App Free
- How To Take Notes On A Pdf Mac App Windows 10
Sep 20,2019 • Filed to: Edit PDF
To take notes on PDF files, will make sure the new users get to know the contents at a glance. For important PDF files it is very important to add notes as they let the others know what has been written. The actions which are to be taken can be specified in form of notes. Another reason for adding notes to PDF is that they can be printed in separately. It also lets the users get to the point information which makes the directions mentioned in PDF easy. There are many programs which are used to manipulate PDF on both Windows and Mac. The best program among them is PDFelement Pro for Mac and Windows.
Part 1. How to Take Notes on PDF in Mac
PDFelement Pro - The Best Way to Take Notes on A PDF
PDFelement Pro is the best program which can be used to manipulate PDF on Mac. The built-in multiple markup tools make it easy to take notes on PDF files. With the help of this tool, you can also easily edit texts, images, url and other element in a PDF. There are many Mac versions which are compatible with this program. It also ensures that the additional functions are performed with ease. Some features of the program are as follows.
Key Features of This PDF Annotator:
- Easily take notes on PDF files and mark up PDF files with multiple markup tools.
- Editing tools have been added to this program. It makes editing PDF using this program to easy and hassle free.
- PDF form handling has been made too easy with this program. Extraction of forms well as creation has been made too easy.
- The advanced OCR feature allows user to edit and convert scanned PDF files in a few simple steps.
- Securing PDF from unauthorized use has never been as easy as it is with this program. The signature can be added to PDF file within seconds.
Steps on How to Take Notes on a PDF using PDFelement Pro for Mac
The process of adding notes using this program is very easy and straightforward. It requires no additional PDF exposure of the user. Every step is self-explanatory and therefore very easy to implement.
Step 1. Import a PDF to PDFelement Pro PDF Editor
The 'Open File' tab should then be pressed to browse and import PDF file. Additionally the drag and drop feature of the program can also be used to import the file:
Step 2. Take Notes on A PDF
Highlight text in a PDF file. Once the PDF file has been imported the annotation features are there under the 'Comment' tab. First of all the 'Highlight' button can be pressed to highlight the selected text
Step 3. Add a text-box to a PDF document
To add notes the 'Text Box' option is to be selected. This will open a box where the relevant content can be written. There is no need to resize the box as it will adjust automatically. At times there are some specific information which should be added. The text call out and comment function can be used to get the desired results
Step 4. Add sticky note to PDF
There are additional options under the 'More' Tab. This includes Text comment, Sticky notes, stamp and signature. 'Sticky Notes' allow the users to add comments in a similar manner as text box or comments. The stamp option can be used to add stamp marking. Similarly the signature option is used to add signatures
Step 5. Draw shapes on PDFs
Under 'Shapes' tab there are many free hand shapes available such as arrow, rectangle, polygon, connected lines, oval, squiggly lines and 'Pencil' can be added by utilizing the shapes tab.
Part 2. How to Take Notes on PDF in Windows
The PDFelement Pro works with same efficiency on Windows as it does on Mac. The interface is slightly different but the overall functionality remains the same. With the help of this PDF annotator, you can easily take notes on PDF documents in Windows.
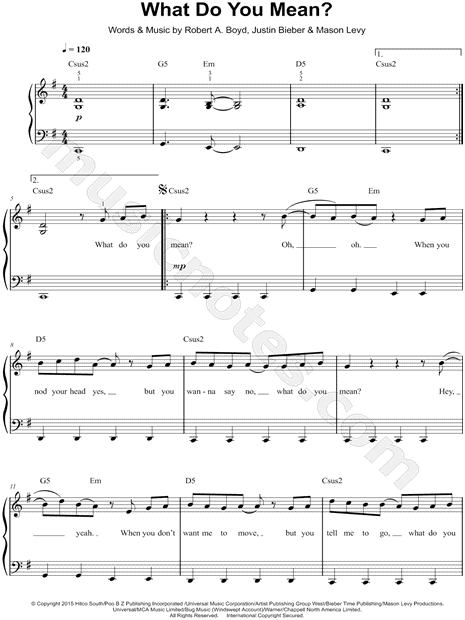
Why Choose This PDF Annotator for Windows:
- Highlight PDF text, add comments and notes to PDF files with ease.
- Easily edit PDF texts, graphics, images, links, watermarks, etc.
- Convert PDF to images, Word, Excel, PPT, EPUB and convert multiple PDFs in batch.
- Create PDF from other formats and create PDF forms easily.
- Compress PDF files in a few simple steps.
- Easily add watermark, signature and password to PDF for securing PDF.
Steps to Take Notes on PDF in Windows
Step 1. Launch the Program
Afer downloaded and installed the PDF Annotator on your Windows, you can launch the program easily by double clicking on the icon of the program.
Step 2. Import PDF File
Click on the 'Open File' button on the left interface. You can easily add PDF file to the program. The drag and drop feature can also be used to add PDF to the program.
Step 3. Highlight in PDF on Windows
Open the 'Comment' menu on the top tool bar. Click on the 'Highlight' icon and then you can choose the text to highlight.
Step 4. Enable the Typewriter Tool
If additional lines are to be added then 'Typewriter' function can be used. It is also located under the comments tab of the program. Author and object can also be added using this tab. The typewriter also offers wide range of lines which can be added
Step 5. Hiding annotations
In case the annotations are to be hidden the 'Hide Annotation' option can be used to perform the functionality. The same button is used to show all the annotations in case it is required.
0 Comment(s)
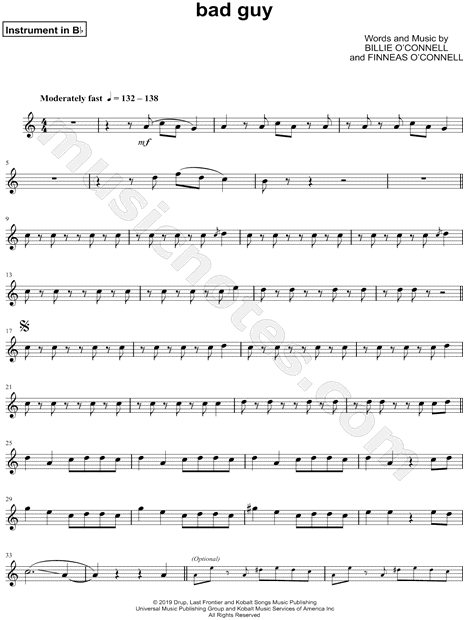
Notes User Guide
You can attach photos, videos, audio files, and other items to your notes. If you use upgraded iCloud notes or notes stored on your Mac, you can also attach map locations and website previews. (If you haven’t upgraded your iCloud notes or are using an account other than iCloud, you can add map or website URLs, but you won’t see previews for them.)
If your notes are in an Exchange account, you can’t attach any files, map locations, or website previews.

How To Take Notes On Pdf On Mac
Attach files, website previews, map locations, and more
How To Take Notes On A Pdf Mac App Free
In the Notes app on your Mac, click a note in the notes list or double-click a note in gallery view.
If you select a locked note, you can’t attach a video, audio file, PDF, or document to it.
Do any of the following to add an attachment:
From the desktop: Drag a file into a note.
From your Photos library: Drag a photo directly from your Photos library into a note.
Directly from your iPhone or iPad camera: Click at the beginning of a line, choose File > Insert from iPhone or iPad, then choose Take Photo or Scan Documents to take a picture or scan a document with your iPhone or iPad and insert it in your note. (Requires macOS 10.14 or later and iOS 12 or later or iPadOS 13 or later.) See Insert photos and scans with Continuity Camera on Mac.
Directly from your iPhone or iPad: Click at the beginning of a line, choose File > Insert from iPhone or iPad, then choose Add Sketch to draw a sketch using your finger or Apple Pencil on your iPad and insert it in your note. (Requires macOS 10.15 or later and iOS 13 or iPadOS 13 or later.) See Insert sketches with Continuity Sketch on Mac.
From within another app, like Maps, Safari, Photos, and more: Click the Share button , then choose Notes.
The Share button doesn’t appear in all apps.
You can also select some text or images, Control-click your selection, then choose Share > Notes.
How To Take Notes On A Pdf Mac App Windows 10
To change how large an image, scanned document, or PDF attachment appears in a note, Control-click the attachment, then choose View as Large Images or View as Small Images. You can’t change how large drawings appear in notes.
View attachments from all your notes
You can view attachments from your notes in a single window, making it easy to browse the attachments and find just the one you want. You can only view attachments from upgraded iCloud notes or notes stored on your Mac.
In the Notes app on your Mac, choose View > Show Attachments Browser.
Do any of the following:
View attachments: Click the category buttons to view different kinds of attachments. To return to the list of notes, choose View > Hide Attachments Browser.
Note: This view doesn’t show drawings or attachments in locked notes, even if you have entered your password to unlock your notes.
Preview an attachment: Select the attachment and press the Space bar.
View the note that an attachment is in: Select the attachment, then choose View > Show in Note (or use the Touch Bar).
Open an attachment in its default app: Double-click the attachment.
Save an attachment: Control-click the attachment, then choose Save Attachment.
You can’t used this method to save some attachments, such as maps and website previews.
Rename an attachment: Select the attachment, choose Edit > Rename Attachment, then type a new name.
Share the attachment with another app: Select the attachment, click , then choose an app.
You can mark up images (including scanned documents) and PDF documents after you attach them to a note.