Whether you’re going to reside in another country or want to try out apps and services of a different nation, you need to update the country or region that’s associated with your Apple ID. But before you make changes, it’s essential to take note of some points like canceling your subscriptions and leaving the Family Sharing group. To know more, let me give you a walkthrough on how to change your Apple Store country or region on iPhone, iPad, and Mac.
What to Do Before You Change Your Country or Region?
Open the Mac App Store and do a quick search for the application you're got for iOS - the best option will be to get a version of the app that is designed for the Mac, rather than a touchscreen.
Before you make required changes in the App Store and native Apple apps, here’s a checklist you need to adhere to strictly.
- You need to cancel all the subscriptions within the App Store and iTunes, including Apple Music, Apple Arcade, Apple News+, and wait till their expiration period.
- If you’ve store credit remaining on your Apple ID, spend it before changing the country or region. Also, if you’ve less store credit than a single item’s cost, you can contact Apple Support.
- Wait till your Season Passes, movie rentals, or memberships end. Also, if you’ve applied for a store credit refund, wait till it’s approved.
- You’ll also have to leave the subscription you’d been using via a Family Sharing group.
- Ensure that you’ve already occupied payment methods for that country.
- Backup all your apps, books, and media services on another device. Because the content you use in your current country may not be available for another.
How to Change Apple Store Country or Region on iPhone and iPad
- Open the Settings app on your iPhone.
- Go to iTunes and App Store settings.
- Tap on your Apple ID.
- Tap View Apple ID from the pop-up.
- Sign in or verify with your Touch or Face ID.
- Select Country/Region.
- Tap Change Country or Region.
- Choose your preferred region from the list of countries.
- Tap on Agree after reviewing the terms and hit Agree again to confirm.
- At last, enter a valid payment method and billing address.
How to Change Apple Store Country or Region on Mac
- Launch App Store on your Mac.
- Click on your Apple ID on the bottom left corner.
- Click on View Information.
- Sign in with your Apple ID password if asked.
- Select Change Country or Region.
- Click on the scroll menu that shows your current country and then select your new country.
- Review the terms and conditions and click Agree. Hit Agree again to proceed.
- Fill your payment and billing address details and then click Continue.
How to Change Apple ID Country or Region from Web
- Open a browser on your computer and go to appleid.apple.com sign-in page.
- Sign in with your Apple ID and password.
- Click on the Edit button in the Account section.
- Scroll down and select your country from the Country / Region menu.
- If asked, do you want to change the country or region, hit Continue to update.
- Fill valid payment and billing details and then click to Save.
Can’t Change App Store Country Region?
Are you facing any problem while changing the country or region on your iPhone, iPad, or Mac? Let us help you out with a thorough guide on the same.
Note: If you don’t want to lose your subscriptions or you’ve moved to another country temporarily, consider creating a new Apple ID and using it as an alternative for another country.
Signing Off…
With this handy guide, we tried giving you a step-by-step walk-through. You can now enjoy apps, music, services, and games available on the new country connected with your Apple ID. In case you still find any issue in accomplishing the process, please feel free to communicate with us and drop your feedback in the comment section below.
You would like to read these posts as well:
The founder of iGeeksBlog, Dhvanesh, is an Apple aficionado, who cannot stand even a slight innuendo about Apple products. He dons the cap of editor-in-chief to make sure that articles match the quality standard before they are published.
- https://www.igeeksblog.com/author/dhvanesh/
- https://www.igeeksblog.com/author/dhvanesh/
- https://www.igeeksblog.com/author/dhvanesh/
- https://www.igeeksblog.com/author/dhvanesh/
With iOS 13 and iPadOS 13, apps and games that you download from the App Store are automatically updated by default. You won't see notifications about updating your apps. But you can also update apps manually. For example, if you want to force an update, you can update an app manually.
If you prefer to manually update all your apps, you can turn off automatic updates.
When you download an app on one device, the app isn't automatically installed on your other devices. But if you want apps that you purchase to be downloaded on all of your devices, you can turn on Automatic Downloads.
Before you begin
- Make sure that you have the latest version of iOS and iPadOS, macOS, or watchOS.
- Sign in to all of your devices with the same Apple ID.
Update your apps manually
Update apps manually on your iOS or iPadOS device, on your Mac, or on your Apple Watch.
How to manually update apps on your iPhone, iPad, or iPod touch
- Open the App Store, then tap Today at the bottom of the screen.
- Tap your profile icon at the top of the screen.
- Scroll down to see pending updates and release notes. Tap Update next to an app to update only that app, or tap Update All.
How to manually update apps on your Mac
- Open the App Store.
- In the sidebar, click Updates.
- Click Update next to an app to update only that app, or click Update All.
If you didn’t get the app from the App Store on your Mac, contact the app developer to get help with updates.
How to manually update apps on your Apple Watch
- On watchOS 6, open the App Store and scroll down to the bottom.
- Tap Account.
- Tap Updates.
- Tap Update next to an app to update only that app, or tap Update All.
Turn on or turn off automatic updates
- On your iPhone, iPad, or iPod touch, go to Settings > [your name] > iTunes & App Store. Then turn on or turn off App Updates.
- On your Mac, open the App Store. From the menu bar at the top of the screen, choose App Store > Preferences. Select or deselect Automatic Updates.
- On your Apple Watch, go to Settings > App Store. Turn on or turn off Automatic Updates. Or open the Watch app on your iPhone, scroll to App Store and tap it, then turn on or turn off Automatic Updates.
- On your Apple TV HD or 4K, go to Settings > Apps. Select or deselect Automatically Update Apps.
When you turn off automatic updates, you receive notifications from the App Store each time an update for one of your apps is released.
Turn on or turn off automatic downloads
How To See Iphone Apps On Mac
- On your iPhone, iPad, or iPod touch, go to Settings > [your name] > iTunes & App Store. Under Automatic Downloads, turn on or turn off Apps.
- On your Mac, open the App Store. From the menu bar at the top of the screen, choose App Store > Preferences. Select or deselect 'Automatically download apps purchased on other Mac computers.'
- On your Apple Watch, go to Settings > App Store. Turn on or turn off Automatic Downloads. Or open the Watch app on your iPhone, scroll to App Store and tap it, then turn on or turn off Automatic Downloads.
- On your Apple TV HD or 4K, go to Settings > Apps. Select or deselect Automatically Install Apps.
How To Access Iphone App Files On Mac
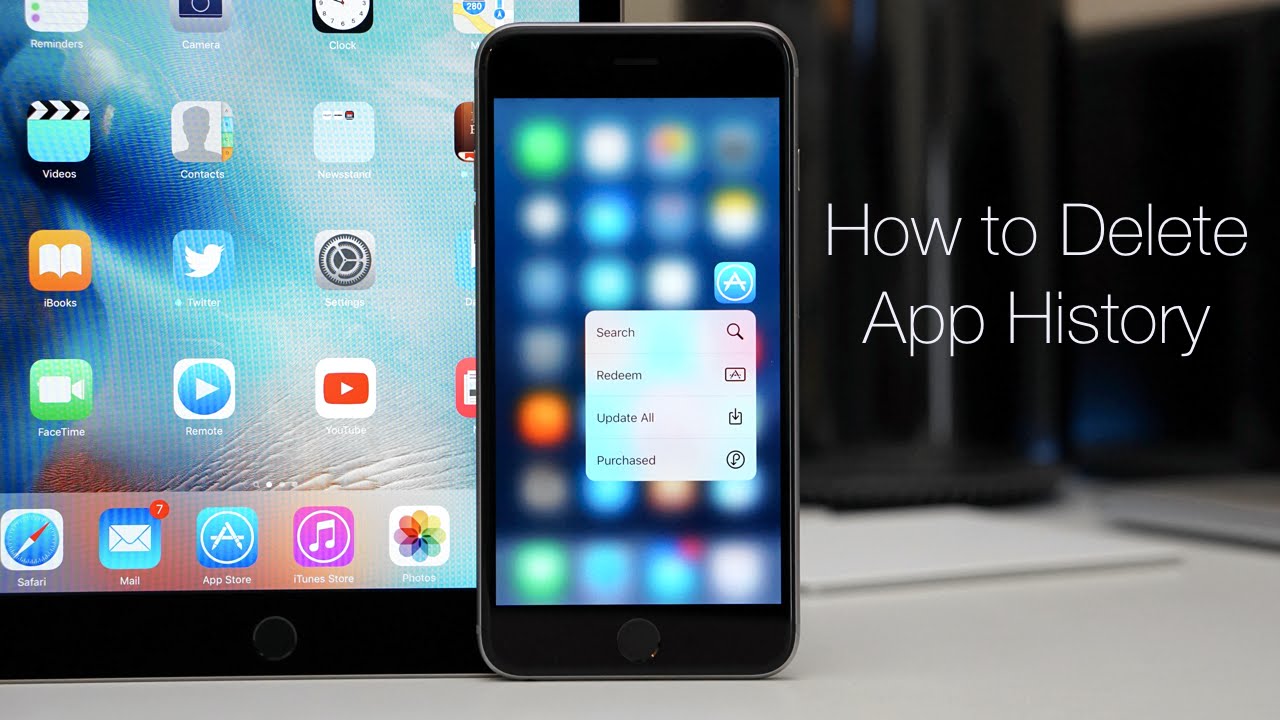
How To Get Ios Apps On Macbook
On your iOS or iPadOS device or Mac, you can also turn on automatic downloads for iTunes Store music purchases and Apple Books purchases.
Learn more
How To Use Iphone Apps On Mac
- Learn how to resume interrupted downloads.
- Learn how to redownload items that you purchased previously.
- Learn more about how to download apps and games from the App Store.