- Close Open Apps On Mac
- Force Open Apps On Mac
- How To Open A Blocked App On Mac Os
- How To Open A Blocked App On Mac Computer
The problem with most website blockers is that they do not help you block the time-wasting applications on your computer.
If you run an unsigned app that is not listed in the firewall list, a dialog appears with options to Allow or Deny connections for the app. If you choose Allow, OS X signs the application and automatically adds it to the firewall list. If you choose Deny, OS X adds it to the list but denies incoming connections intended for this app. While there are free browser extensions to help you block domains, Concentrate also allows you to block apps (email, iTunes, etc.) and also eliminate those distractions for set periods of time. Filed Under: Mac, Apps, Block, Websites.
Instead of taking an extreme approach and deleting them all, Focus can help you block access to all distracting local apps for a set period of time.
Put them aside from work, and regain access to them when all your tasks are done.
How To See The Apps That Are Currently Being Blocked By Focus
To access the list of local applications that Focus will block when it gets activated, click the Focus menubar icon, click Preferences and then click on the Blocking tab.
Underneath the Blocking tab, make sure that the Applications tab is selected:
Any program on this list will not start, run or be accessible when Focus is activated.
How To Block A Distracting App With Focus And Stop Yourself From Accessing It
There are two ways that you can add local applications to the block list.
DRAG AND DROP
With the Preferences window in Focus still open (under Blocking -> Applications), launch a new Finder on your Mac and go to the Applications folder:
Select the desired application and drag its icon to the block list. Once Focus is activated, the app you just dragged into the block list will not be accessible.
ADD THE LOCAL APP WITHIN FOCUS
With the Preferences window in Focus still open (under Blocking -> Applications), click on the '+' icon at the bottom of the Applications blocklist and you will activate Finder:
Navigate towards the folder locating the app you want to block (if it does not automatically appear), select the app and it will be added to the list.
How To Stop Focus From Blocking A Mac App
Whatever your motivations are, you've decided that you no longer need to block yourself from access an app.
Close Open Apps On Mac
Here's how to remove that app from the block list in Focus:
With the Preferences window in Focus still open (under Blocking -> Applications), highlight the app you want to remove and click on the '-' icon. It's that simple!
How To Update An App In The Focus Blocklist If It Has Changed
Whether the filename of the app has changed or its location has changed, you can still block it!
With the Preferences window in Focus still open (under Blocking -> Applications), remove the listing for the app and then re-add the app to the list with the '+' icon.
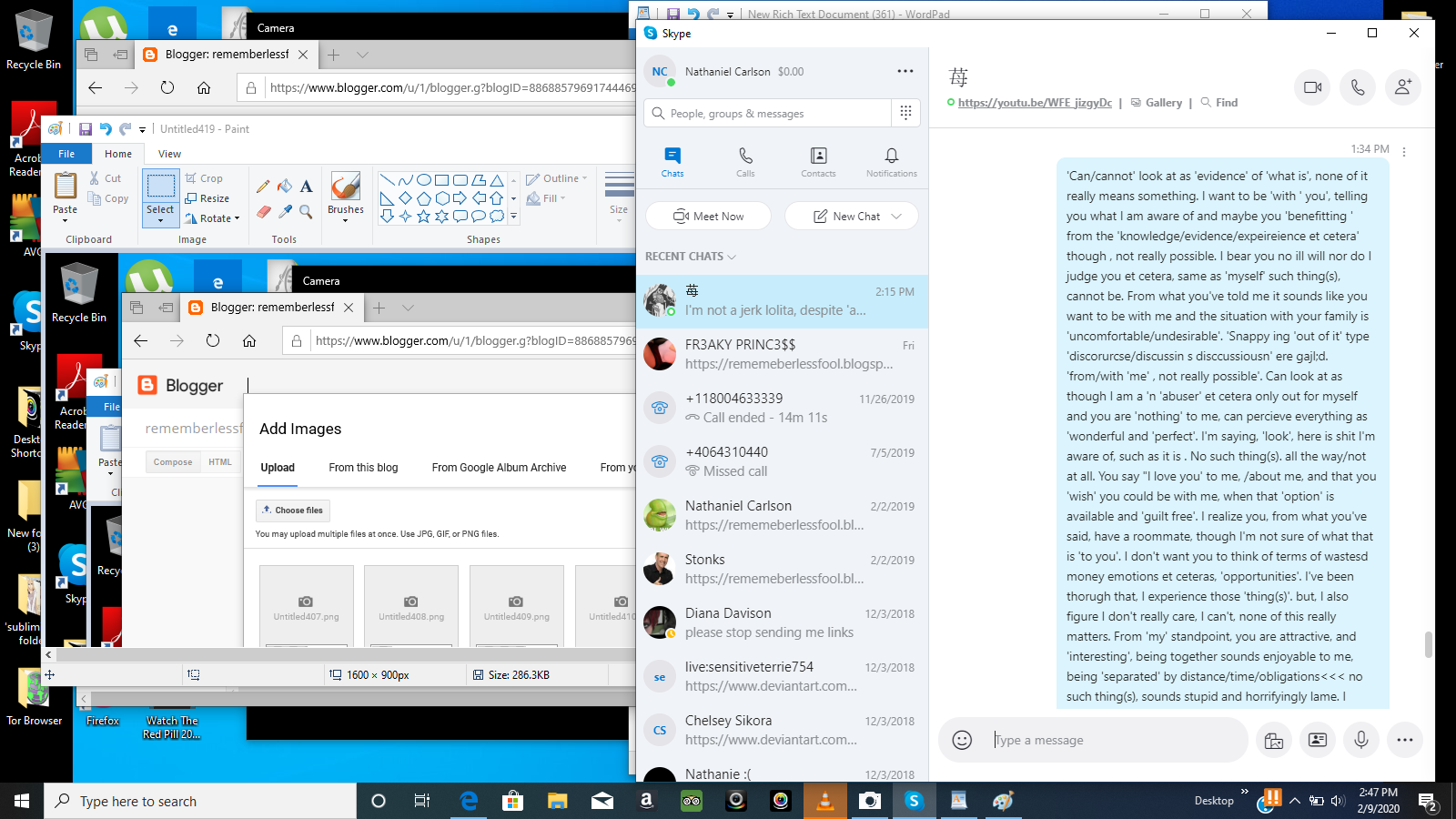
Use the Finder window that opens to locate the new app and add it to the blacklist.
How To Manage Your Focus Blocklist For Distracting Apps
Focus takes your app-blocking game to the next level by allowing you to save the list of apps you want blocked.

You can also import a list of apps to block into Focus, or simply reset Focus to its default list of apps to block.
Here’s how to make all 3 things happen with ease.
Force Open Apps On Mac
EXPORTING THE APP BLOCKLIST OUT OF FOCUS
To export the app blocklist you already have in Focus, simply access the Blocking tab with the Preferences window (make sure the Applications sub-tab is highlighted) and click on the “gear” icon:
Select the “Export applications” option. You will then be able to choose the folder on your computer where you want your app blocklist to be exported:
Once you have selected your folder, click the “Open” button and you will see the following screen:
Your app blocklist will be available in the form of a .txt file, and it will appear like this when you open it:
IMPORTING AN APP BLOCKLIST INTO FOCUS
To import an app blocklist into Focus, simply access the Blocking tab with the Preferences window (make sure the Applications sub-tab is highlighted) and click on the “gear” icon:
Click on the “Import applications” option:
NOTE: To ensure that your app blocklist successfully imported, they must be in the form of a .txt file where each entry follows this specific format:
/Applications/[app name].app
So your .txt file would look something like this…
“/Applications/Spotify.app
/Applications/Mail.app
Etc.”
Please see the visual in the “EXPORTING THE APP BLOCKLIST OUT OF FOCUS” section on this page to see how your .txt file should look like. For your convenience, you should keep all of your apps in the Applications folder of your Mac.
How To Open A Blocked App On Mac Os
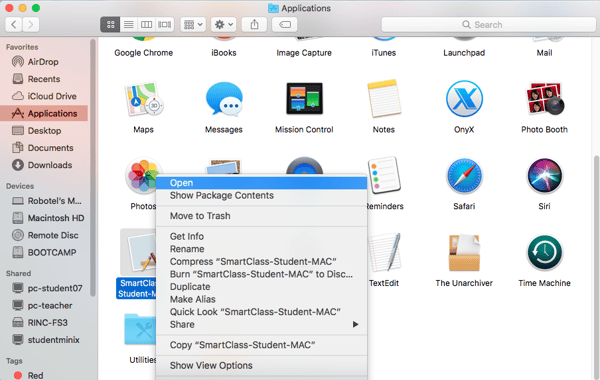
You will then have the option to select the .txt file containing your app blocklist:
Open the file, and you will see the following message pop up in Focus:
Don’t worry about accidentally uploading the same app twice - Focus will be able to detect if any duplicate apps are being uploaded by mistake and notify you as such.
RESTORING THE DEFAULT APP BLOCKLIST PROVIDED BY FOCUS
To restore the default app blocklist that comes with Focus, simply access the Blocking tab with the Preferences window (make sure the Applications sub-tab is highlighted) and click on the “gear” icon.
Click on the “Reset to defaults” option:
How To Open A Blocked App On Mac Computer
You will see this notification pop up immediately:
Focus will remove any existing apps you have on your current blocklist of apps, replacing them with the default collection.
NOTE: This CANNOT be undone, so make sure you’re good to go before pressing the “OK” button!