Administrative users: Although a complete discussion of the special permissions that a user with administrator permissions has on a Mac running Mac OS X is very complex, note two important things: The first user created (usually when you install OS X for the first time) is automatically granted administrator (Admin) powers. I bought this app called Xee from the Mac app store. It can open files perfectly fine but when I try to browse through a folder from within the Xee app, it has to request permission. (See the screenshot below.) I have to do this for every folder the first time I browse it. I assume that this is a limitation imposed by the app store.
Before you begin
To invite others to control your HomeKit accessories:
- You and the people you invite need an iPhone, iPad, or iPod touch updated to the latest version of iOS or a Mac updated to the latest version of macOS.
- Make sure that you and the people you invite are signed in to iCloud on an iOS device or Mac, and turn on Home in iCloud Settings.
- To invite people to control your home while you're away and edit permissions for them, you need to set up a HomePod, Apple TV, or iPad as a home hub.* If you don't have a home hub set up, you can only invite people when you're home and connected to your home Wi-Fi network.
*HomePod and Apple TV aren't available in all countries and regions.
Invite someone to control your home
On your iPhone, iPad, or iPod touch
- Open the Home app and tap in the upper-left corner. If you have multiple homes set up in the Home app, tap Home Settings, then tap the Home that you want to invite someone to.
- Under People, tap Invite.
- Enter the person's Apple ID that they use with iCloud.
- Tap Send Invite.

On your Mac
- Open the Home app.
- In the menu bar, go to Edit > Edit Home. If you have multiple homes set up in the Home app, click Homes in the upper-left corner, then click the home that you want to invite someone to.
- Under People, click Invite.
- Enter the person's Apple ID that they use with iCloud.
- Click Send Invite.
Accept an invitation to control a home
When someone invites you to control their home, you get a notification in the Home app on your iOS device or Mac. Follow the steps below to accept the invitation.
On your iPhone, iPad, or iPod touch
- Open the Home app and tap .
- Tap Home Settings.
- Tap Accept, then tap Done.
After you accept the invite, tap , then tap the name of the Home to control it.
On your Mac
- Open the Home app and click in the toolbar.
- Click 1 Invitation.
- Click Accept, then click Done.
After you accept the invite, click in the toolbar, then click the name of the home to control it.
Allow remote access and edit permissions for users
If you set up a home hub, you can manage remote access and edit permissions for people that you invite to control your home. If you don't have a home hub set up, they can only control your accessories while they're at your home, connected to your home Wi-Fi network, and within range of your HomeKit accessories.
To manage remote access and change permissions for a user, open the Home app on your iOS device or Mac and follow the steps below.
On your iPhone, iPad, or iPod touch
- Tap . If you have multiple homes, tap Home Settings, then tap a home.
- Under People, tap the person that you want to edit permissions for, then choose the following:
- Control Accessories Remotely: Turn on to allow users to control your accessories from any location. Turn off to allow users to only control your accessories while they're at your home.
- Add and Edit Accessories: Turn on to allow users to add and remove accessories, scenes, automations, and other users.*
- Tap Back, then tap Done.
On your Mac
- In the menu bar, go to Edit > Edit Home. If you have multiple homes, click Homes in the upper-left corner, then choose a home.
- Under People, click the person that you want to edit permissions for, then choose the following:
- Control Accessories Remotely: Turn on to allow users to control your accessories from any location. Turn off to allow users to only control your accessories while they're at your home.
- Add and Edit Accessories: Turn on to allow users to add and remove accessories, scenes, automations, and other users.*
- Click Back, then click Done.
*Shared users can't add HomePod, Apple TV, or any AirPlay 2-compatible smart TVs or speakers to the Home app. You can only add these devices if you're the owner of the home in the Home app.
Remove a person or leave a home
To stop sharing your home with someone:
- On iPhone, iPad, or iPod touch: Tap . If you have multiple homes, tap Home Settings, then tap a home. Under People, tap the user, then tap Remove Person.
- On Mac: Go to Edit > Edit Home. If you have multiple homes, click Homes in the upper-left corner, then click a home. Under People, click the user, then click Remove Person.
To leave a home you were invited to share:
- On iPhone, iPad, or iPod touch: Tap , tap Home Settings, tap the home that you want to leave, then scroll down and tap Leave Home.
- On Mac: Go to Edit > Edit Home, then click Homes in the upper-left corner. Click the home that you want to leave, then scroll down and click Leave Home.
If you remove someone from the Home app, they might still be able to control any accessories if they had permissions to do so in a separate app for that accessory. To remove those permissions, use the accessory's app, check its manual, or contact the manufacturer.
Do more with the Home app
- Set up a home hub to control your home remotely and automate your accessories to do what you want, when you want.
- Get notifications for your HomeKit accessories.
- Set up and use the Home app on your iPhone, iPad, iPod touch, or Mac.
- Ask Siri to turn on lights, adjust the thermostat, and control all of your HomeKit accessories.
- Invite others to share your Apple TV.
If you share a folder with someone, you can decide what permissions they have to your folder. Members of a shared folder can have one of three roles—editor, viewer, or owner.
- Editor: Any member you give this permission to can add, edit, or delete files in that folder.
- Viewer: Any member you give this permission to can view and comment on files in a shared folder, but not add, edit, or delete files.
- Owner: Only one member can be the owner of a folder. The creator of a shared folder is automatically the owner, unless they change the owner to someone else.
How to change a member’s access to a shared folder
Give App Permission Mac
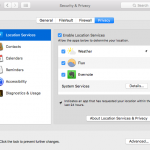
To change a member’s access permissions, follow the instructions for your device below.
On dropbox.com:
How To Give An App Permission On Mac
- Click All files in the left sidebar.
- Hover over the name of file or folder and click Share.
- Click the name of the member you want to edit.
- Next to the name of that member, click the dropdown and select Can edit or Can view.
Using the Dropbox desktop app:
- Right-click the shared folder.
- Click Share…
- Click the name of the member you want to edit.
- Next to the name of that member, click the dropdown and select Can edit or Can view.
On your phone or tablet:
- Open the Dropbox app.
- Find the folder you'd like to share.
- On Android: Tap the downward arrow.
- On iOS: Tap '…' (ellipsis) or tap # members under the shared folder name.
- Tap Share.
- Next to the name of a member, click the dropdown and select Can edit, Can view, or Remove.
- If you’re changing permissions on a shared file, you’ll only have the option to Remove a member.
- Tap Send.