Download Instagram and enjoy it on your iPhone, iPad and iPod touch. Bringing you closer to the people and things you love. – Instagram from Facebook Connect with friends, share what you're up to or see what's new from others all over the world. Hey Guys this is Mac Guru and today I am showing you how you can use Instagram on your mac using an app called Photoflow! Photoflow is not the best app for I. — Instagram from Facebook Connect with friends, share what you’re up to, or see what's new from others all over the world. Explore our community where you can feel free to be yourself and share everything from your daily moments to life's highlights.
If you found this article, we are sure you want to know:
how to post on Instagram from computer (desktop PC, laptop, Mac)?
Do you?
Well, of course, you know that Instagram was created as a mobile app for fast photo sharing. Later, there appeared a web-version of the service. You can do almost everything in it – check your feed, like pics, follow your friends and search for the posts. And here arises the question:
can you post to Instagram from a computer?
Yes! But you can’t post to Instagram from computer as you do on your phone. There is simply no button to click on to upload your photo and video to Instagram from PC. So what to do if you have some cool photos from your digital camera that you want to post to Instagram without uploading them to your smartphone?
In today’s post, we’ll show you how to post on Instagram on a computer. It doesn’t matter whether you use a desktop PC, a laptop, Windows or Mac. Let’s start from the free ways. Maybe, in the beginning, it will seem a bit complicated but trust us – it’s as easy as ABC. You should only try once!
According to the statistics, more than 63% of users prefer Google Chrome to surf the Net. On the 2nd place, there is Safari with 17% of users. Since you are likely to use one of these browsers, we’ll show you step by step how you can post on Instagram from computer or Mac using Chrome or Safari.
Before going into details, please check the requirements for Instagram videos, carousel, and stories:
- The max video size is 4GB;
- The maximum fps is 30 frames per second;
- The maximum length is 60 seconds for a video and 15 seconds for a Story.
SEE ALSO: How to cut video quickly & free
By the way, you can even post DVD parts to your account. But you have to convert DVD to MP4 in advance & reduce your clip to 60 seconds.
As for the video resolution, the ideal Instagram dimensions are the following:
- Square video: min 600×600, max 1080×1080;
- Portrait video: min 600×750, max 1080×1350;
- Landscape video: min 600×315, max 1080×608;
- Carousel video: min 600×700, max 1080×1080;
- Stories: min 600×1067, max 1080×1920.
In case, your Instagram video size is more than 4GB or its dimensions are larger, you can always resize video for Instagram following this guide.
How to Post on Instagram from a Computer
To upload photo or video on Instagram from the Google Chrome browser, first of all, open the official Instagram website and login to your account. Then follow the steps below:
Chrome
- Press Ctrl + Shift + I on your keyboard to open the developer settings.
- Now press Ctrl + Shift + M or a tablet/phone icon to see your web page as if you were checking it from a mobile device.
- In the upper bar, select any mobile device. It absolutely doesn’t matter which one to choose
- Reload the Instagram page.
- Pay attention to the bottom of the page. You will see the usual buttons of the Instagram mobile app – like, feed, search…upload!
Now you only need to click the “+” button and select a photo or a video that you want to post on Instagram from computer. Please note that not all video formats suit Intagram. In that case, use our free video converter to MP4 to turn any visual to Insta-friendly file format.
SEE ALSO: How to Save Instagram Photos and Videos Easily
In case you are using Safari, follow the guide below and post to Instagram from desktop using Safari:
Safari
- Press Ctrl+ 6 top open Safari Settings.
- Click Advanced and select the Show Develop menu in menu bar option.
- Click Develop in the menu bar and then User agent.
- Now select iPhone.
- Reload the page.
How To Get The Instagram App On Macbook Pro
All you need to do now is to click the “+” button at the bottom of the page to select the files that you want to upload to Instagram from computer.
SEE ALSO: How to convert MOV to MP4
How to Upload to Instagram from Mac
To start posting to Instagram from Mac, you can also go for Chrome or Safari. If you prefer Google Chrome, here are the steps to upload to Instagram from Mac with Chrome:
Chrome
- Press Option + Command + I or click View – Developer – Developer Tools
- Then press Command + Shift + M (Toggle Device Toolbar)
- Pay attention to the top of the page. You will see a drop-down menu with the list of devices. Select any device from the list.
- Reload the page.
- Check the bottom of the page. There you will see the upload button.
Click it and add videos or images for your new Instagram post from Mac.
Safari fans can use the same trick as Chrome users. The idea is the same – make your Mac screen looks like the one of your phone or tablet. Let’s see how to post to Instagram from Mac using Safari.
Safari
The 1st step is the same as for Google Chrome – open Instagram in your browser and login to your account.
- Click Command + ,
- Then select User agent from the drop-down menu.
- Now choose Safari – iOS version – iPhone from the available options.
- Reload the page.
Pay attention to the bottom of the reloaded Instagram page. There will appear the Instagram buttons that you usually see on the smartphone. Click the middle one to start posting to Instagram from Mac.
How To Download The Instagram App On Mac
SEE ALSO: List of Funny Hashtags to Boost Likes
Flume
Flume is a simple app for Mac OS users that you can get on the official developer’s website. It allows you to do everything that you usually do in the Instagram app: search for the posts, check the feed, like and comment posts, and, of course, add your photos, videos, and carousel posts. However, the last option is available only in the Pro-version which will cost you $10, one-time fee.
To post to Instagram with Flume is very easy. You need to drag-n-drop your photos or videos to the software interface. Then add filters or adjustments if necessary, type the description and tag your friends. As you see, the procedure is absolutely the same as on the smartphone.
If you decide to go for Flume Pro, here are some great options that you will get for your $10:
- fast repost. As you know, it’s impossible to repost the posts in the Instagram official app. With Flume, you will be able to do it in just one click.
- column and grid layouts. If you want to enjoy pics without any text and comments, grid 3×3 layout is right for you.
- easy AD recognition. You might have noticed that Instagram is full of adcontent nowadays. Sometimes it’s even difficult to say whether it’s an ad or a pic made by a friend. Flude adds an AD tag to all sponsored posts so you can skip them right away.
- multiple accounts support. In case, you have many Instagram accounts, you can add them all to Flume and easily switch between them.
All in all, Flume seems to be a great deal for those who regularly post to Instagram from Mac computer.
How to Post on Instagram Online
There are many online services that you can use both on PC and Mac to schedule your social media posts. Many of them offer an option to post to Instagram. For example, Iconosquare or Hopper HQ. The process of posting to Instagram is the same for both of them:
- Register an account with Iconosquare or Hopper HQ. The latter will ask you to leave your credit card data that will be charged after the 14 days of the trial period. Iconosquare is also paid, but no credit card data is required.
- Connect your Instagram account. For Iconosquare, your Instagram account should be connected to your Facebook.
- Click the + or New Post button.
- Add your pics, carousel or videos.
- Schedule the post or send it to Instagram right away. Please note that you can auto-publish single photo posts only; for stories, carousels, and videos you’ll get a push notification at a scheduled time to complete the process manually.
Please note that both services are paid and are more suitable for business goals than for personal use. They provide advanced analytics options to track your brand success on Instagram.
Important Information
Among other tools that you can find online and that promise you to post to Instagram from the computer or Mac, you can also find:
Uplet
It was a simple app for posting to Instagram on Mac OS. Due to Instagram policy, it is not available anymore.
Deskgram
One more app for Mac and PC. Unfortunately, it has not been updated since 2016. We tried to use it, but it doesn’t work anymore.
LR/Instagram
LR/Instagram was a plugin for Lightroom that you could use to post to Instagram right from Lightroom. Since the summer of 2019, the plugin is not available.
Conclusion
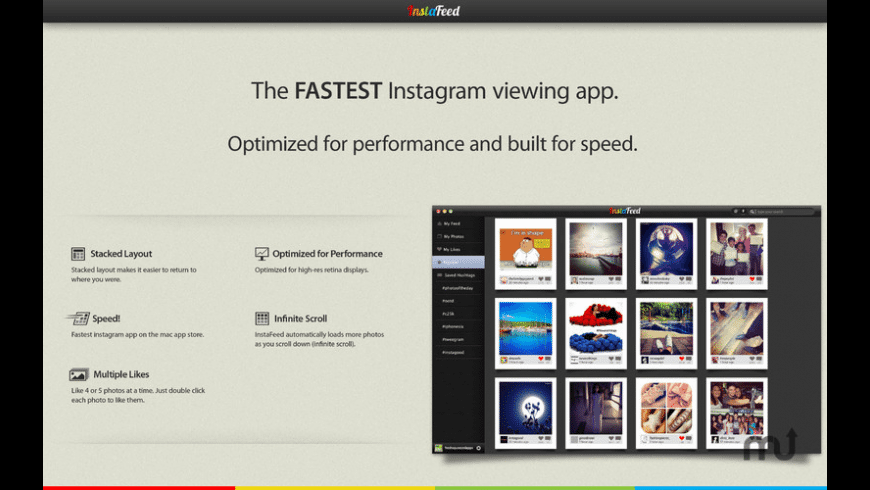
As you can see there are several ways to post to Instagram from computer whether it’s a desktop PC or Mac. Which one to choose, depends on your goals.
In case, you only need to post personal pictures, go for browser solutions. They are free and fast.
If you are an SMM manager and promote your goods in Instagram, your choice is one of the schedulers. They provide additional posting options, analytics reports, and multiple account support.
For Mac users who want to have one more beautiful and handy app to manage several Instagram accounts and repost pics, Flume will be a perfect option to upload photos and video to Instagram.
Comments
comments
One of the best ways to improve the aesthetic appeal of your Instagram gallery and feed is to increase the amount of white space between your photos for a clean, uncluttered look.
The white border you choose will depend on your overall Instagram theme and whether the photos you’re uploading are horizontal, vertical, or square. If symmetry is your thing, then a white frame for Instagram photos is a great way to go. Here are a few simple ways to achieve a white border on Instagram.
If your Instagram app is set to save all posted photos to Camera Roll, you’ll end up with two copies of every photo you post. An iPhone app like Gemini Photos will help you find and delete those redundant copies.
Download on the App StoreHow to get white borders using the Instagram app
The easiest way to get white borders on Instagram is to use the native Instagram app. If you navigate to your profile page, you’ll see that your photos all show up as squares with a thin white border between them. This is lovely, but there’s a more striking white border that you can add to your photos.
Here’s how to add a thick white frame for your Instagram photos:
- In the Instagram app, tap the + icon to add a new photo. Choose a photo that you want to add to your gallery.
- Tap Next in the upper right-hand corner.
- Filter should be active now. If you want to use a certain Instagram filter, swipe through and choose one. Even if you want to keep your photo as is, choose a filter for now.
- Double tap on your filter of choice.
- You’ll see a slider and next to it a square. Use the slider to choose the strength of your filter. If you want to keep the original look, just move the slider all the way to the left.
- Tap on the square. This will add a white border to your photo.
- Now tap Done, and then Next.
- Add your caption and tap Share. Your photo will show up in your gallery with a white frame.
How to add a frame with other white border apps
As fabulous as the Instagram app is, you can really only achieve one border style using the Instagram editor. If you’re looking for a thicker border or a way to add asymmetrical borders to horizontal or vertical photos, you’ll need a third-party app. Here are a few we’d recommend.
Preview
The Preview app is an Instagram planning and editing tool that has a selection of white borders you can choose to create a unique Instagram theme. If you are going to edit your photo or apply a filter, be sure to do it before you add your frame because a filter will change the color of your photo’s border when added afterwards.
Here’s how to create a white border using the Preview app:
- Open the Preview app on your phone.
- Tap on the plus sign in the upper right corner to add a photo.
- Go to Library > Camera Roll (or an album) and choose a photo to upload.
- Tap the shutter icon at the bottom of your screen.
- Tap on the editing icon, which looks like three horizontal lines with tabs through them.
- Go to Frames.
- Select the border you would like to use on your photo. There are more than 30 frames to choose from.
- Tap Apply, Done, and then Save.
Now you can either save the photo to your Camera Roll or post it right from the app.
Whitagram
With Whitagram, you can upload any photos of any kind — square, portrait or landscape — and quickly add a white border before uploading your photo to Instagram.
Here’s how to add a white frame with Whitagram:
- Download and open the Whitagram app on your phone.
- Tap Library and choose a photo from your Camera Roll.
- Tap on the square icon at the bottom of the screen.
- Tap on the white square to choose a white border for your Instagram photo.
- Move the slider at the bottom of the screen to choose how wide you want your border to be.

Squareready
Squareready allows you to add a white, colored or patterned border to your photos, no matter the original dimensions. With Squareready you can also move your photo around within the frame, making it off-center for a unique look. There’s also a simple, in-app editor for basic touch-ups.
Here’s how to use Squareready to create your Instagram border:
- Download and open the Instasize app on your phone.
- Tap the square face in the middle of the screen.
- Your Camera Roll will appear on the screen. Choose the photo that you want to frame.
- Choose one of two crop options if you are working with a landscape or portrait photo. This will allow you to use the borders without cropping to a square.
- Tap on the frame icon.
- Tap on the colored circle on the bottom left of the screen to choose the border color.
- When you're finished, tap on the green check mark, which will allow you to save your photo and upload it to Instagram.
If you’re looking for ways to make your Instagram account stand out, consider using one of these methods to add a white border around your photos. This is a great trick for adding visual appeal to your gallery and giving your Instagram feed a distinct look.