To remove any of these apps, do the same as you would with a third-party app: Long press on the icon, then choose Delete App from the menu that appears. You'll then be shown a confirmation window.
Summary: This blog describes a few ways to remove Mac leftover files from the Mac start-up disk.
1. Clean up Mac Leftover Files through Manual Process
2. Automate Clean-up Task through a Clean Up Software
Download the 30-day free clean-up software for Mac to remove your leftovers and junk files.
Uninstalling applications from Mac is quite common and relatively straightforward. macOS has built-in functionality to uninstall an app. But, often, the uninstallation leaves behind traces of programs in the form of preference files, support documents, log files, etc. The app creates these files during usage, but they aren’t removed automatically from your Mac when you uninstall it.
Such files are known as “application leftovers.” And though they don’t harm the system in any way, they do eat up storage space and eventually contribute to slowing your Mac down.
When you free up Mac storage space to optimize system performance, removing or deleting such leftovers is also essential. Here are a few ways by which you can quickly clean up Mac leftovers files.
1. Clean Up Mac Leftover Files through Manual Process
You can uninstall an application on Mac through a simple drag-and-drop to Trash. Though trashing works for most programs, some applications include uninstallers to uninstall them.
To find and remove Mac leftover files after you uninstall an app, do the following:
Macos Delete Key
- Go to the /Home/Library/Preferences/ folder, find leftover preference files of apps that you’ve already uninstalled, and delete them manually.
- Go to the /Home/Library/Applications Support/ folder, find any folders and components of removed apps, and delete them. Delete leftover Application Support folders too.
- Go to the /Library/StartupItems/ and /Home/Library/StartupItems/ folders one at a time, look for leftover start-up items, and remove them.
- Go to System Preferences > Accounts > Login Items and find the item in the list for the application you want to remove. Then click on the “–” button to delete it from the list.
- One by one, go to the /Library/LaunchAgents/ and /Library/LaunchDaemons/ and /Home/Library/LaunchAgents/ folders, look for leftover start-up daemons or agents, and delete them.
- Go to the/Library/Receipts/ folder, find any files that have .pkg extension, and delete them. These files are used by macOS to determine installed apps.
- To find and remove any other leftover files, conduct a Finder search using the application name or the developer name as the search term. Delete any resultant files that you find.
2. Automate Clean-Up Task through a Clean Up Software
If the above manual method seems tedious, you can use a third-party Mac cleaner software to remove all application leftovers with a click of a button. Steps are as follows:
Macos App Download
Step1: Download & install the *trial version of Speedup Mac on your MacBook, iMac, or Mac mini.
Step 2: Launch the software and select Macintosh HD from the left pane.
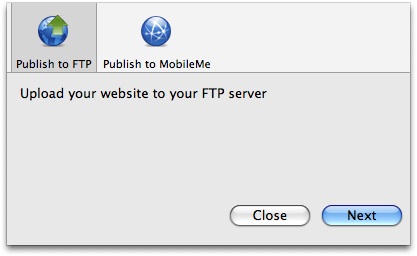
Step 3: Press the Scan button to initiate the scanning process on the selected drive.
Step 4: Check the total size of Mac storage space occupied by the leftover files.
Step5: Click the “SpeedUpNow” button to remove leftovers and other unwanted Mac files.
Step 6: Let the software perform the cleaning task on the Mac storage drive.
Step 7: Click OK on the “Process Completed” dialog box.
*The trial version of SpeedUp Mac software is free for 30 days. If you wish to continue using the software beyond the trial period, activate it for a nominal annual charge.
Conclusion

Getting rid of Mac leftover files is essential if you wish to have ample free space on your SSD or hard drive. And, SpeedUp Macserves the purpose well. The software is secure and reliable and comes in handy when you need to clean your Mac drive free from the data that isn’t required by macOS. Plus, the tool frees up drive space to help improve data access speed and overall system performance. You can even automate the clean-up task at a scheduled time using the software.
Macos Delete Mail
By Tasnia Salinas, on January 27, 2020, in Mac Uninstaller
I'm running Catalina on my MacBook Pro (2014). Everything works fine except QuickTime, which does not run properly. How can I remove QuickTime on my Mac? I tried taking it from the App folder and putting it in the trash but, I received this message, 'QuickTime Player' can't be deleted because it's required by macOS.' Any help would be appreciated?

What Is QuickTime? QuickTime is an extensible multimedia framework developed by Apple, capable of handling various formats of digital video, picture, sound and panoramic images. First made in 1991, the latest Mac version, QuickTime X, is currently available on Mac OS X Snow Leopard and newer. Apple ceased support for the Windows version of QuickTime in 2016 ( App Can't Be Opened Because Apple Cannot Check It for Malicious Software.).
QuickTime for Microsoft Windows is downloadable as a standalone installation, but for macOS, QuickTime is bundled with the system and does NOT allow to get rid of. For whatever the reason you want to uninstall QuickTime on Mac, you can follow this quick tutorial to get started (Learn How To Uninstall Safari on Mac).
Table of Content:
Part 1: Pre-check List Before Uninstalling QuickTime on Mac Catalina
Be very careful that, if you're not an advanced Mac OS user and are not exactly sure what to do, we strongly advise you NOT to uninstall QuickTime from your Mac because it's a crucial part of macOS (Best Mac Cleaner 2020). Before starting removing QuickTime player, make sure you have checked the following reminders ( What Is Other On Mac Storage).
- The reason you cannot uninstall QuickTime on Mac using the standard way is that Apple seeds QuickTime under Apple System Integrity Protection (SIP). It's an efficient way to prevent users from accidentally damaging the viability of the system.
- Even if QuickTime can always be restored by downloading from the App Store, you still risk losing your QuickTime extensions, bookmarks and browsing history.
- Once again. Be careful with every thing you do and make sure you fully understand what you are doing in every step.
Part 2: How To Completely Uninstall QuickTime on Mac
Apple stopped selling registration keys for QuickTime Pro version since 2016, and it become a major reason of that users hardly get satisfied with its limited features. Besides, VLC player is a great option for video playback in many aspects. Anyway, here are the detailed steps to uninstall QuickTime on your Mac (Learn How To Uninstall iTunes Mac).
Step 1. Type the follow command lines in Terminal:
Step 2. Enter your passcode when asked > Copy and paste the following command lines in Terminal:
How To Uninstall QuickTime Player on Mac Step 2
Step 3. Enter Next:
Step 4. Make note of the QuickTime BOM's > Remove them One by one Typing:
Now you may get QuickTime uninstalled on your Mac. To re-install QuickTime, go to Apple App Store, search QuickTime and re-download it on your Mac in case macOS will need some crucial components inside QuickTime. Need a masterful Mac App Uninstaller program? Get Omni Remover - Give it a try here: Free Download Now >
Omni Remover
Version 3.2.5 (27 January, 2020) / Support macOS Catalina
Category: Mac Uninstaller
More iPhone/Mac Related Tips
How To Delete Apps Required By Macos High Sierra
Tags: Uninstall iTunes MacUninstall Office 2011 MacUninstall FirefoxUninstall Kaspersky MacUninstall MacKeeperUninstall Google Earth MacUninstall Steam MacUninstall Adobe Flash MacUninstall Citrix Receiver MacUninstall Spotify MacUninstall Dropbox MacUninstall Skype MacUninstall Teamviewer MacUninstall uTorrent MacUninstall Sophos Antivirus MacUninstall Norton MacUninstall Soundflower MacUninstall WinZip Mac