People who like to use keyboard may be disappointed when they do not find a menu item does not have a keyboard shortcut. It will also become unproductive to repeatedly use menu items instead of using shortcut keys. For example, when you are creating a document in Pages how many times you undo things from the menu option “Edit > Undo”? Obviously you tend to use “Command + Z” though you are not an expert in using keyboard shortcut keys.
Related:Alt code shortcuts for Mac.
Fortunately Apple’s macOS provides an option to create a shortcut for any menu items of an application which does not have default shortcut keys. In this article we will discuss how to create custom keyboard shortcut in macOS. Check out our article on complete list of macOS Keyboard shortcuts.
Create Custom Shortcuts for Menu Items
Create a custom keyboard shortcut for ALL Applications – choosing “All Applications” will allow that keyboard shortcut to be used in every single app that has the menu item option. This is most relevant to common shared menu items, like things found in the File and Edit menus on all Mac apps. In BetterTouchTool, you should now see your defined shortcut under the Shortcut column header, and Launch Safari.app under Assigned Action.Assuming Enabled is ticked for this shortcut, Safari will.

The process has the four steps:
- Access preferences.
- Create app shortcuts.
- Choosing app and menu.
- Using the shortcut in app.
Let us explain each of the step in detail.
Step1 – Open Keyboard Preferences
Click on the “Apple” icon located on top left corner of your Mac and choose “System Preferences…” menu. Click on “Keyboard” option.
Step2 – Creating App Shortcuts
Select “App Shortcuts” from the left panel available under “Shortcuts” tab then click on the “+” button.
Step3 – Choosing App and Menu
You will see a fly out screen showing the option to select / type “Application”, Menu Title” and “Keyboard Shortcut”. Assume you want to create a shortcut key for “Pages” app for the menu “View > Show Word Count”. This is a useful option to show word count figure down the document when typing and does not have a default shortcut.
In the fly out screen, select / type the following details:
How To Create A Desktop Shortcut
- Application – choose “Pages” from the dropdown.
- Menu Title – type the menu item “Show Word Count”.
- Keyboard Shortcut – enter the shortcut key you want, for example we enter F10 here.
Important Point When Choosing Shortcuts
- Ensure to select the menu title as exactly shown in the application menu.
- You can select shortcut keys as a combination, function keys or a single key. Examples: F10, , ⌘⌃, ⌥⌘B.
- After creating the shortcut, you can edit anytime just by clicking on it in the “App Shortcuts” preferences.
Step4 – Using Shortcut in the App
Now open the Pages and check the “View” menu and you will see the shortcut you created “F10” will be showing next to the menu “Show Word Count” as shown below.
Pressing F10 will show the word count down the page. Select key combination which is already not existing for another menu item. Choosing duplicate shortcuts will do both the actions when used. For example, in the above example, if you have selected ⌘Z as shortcut keys then both “Undo” and “Show Word Count” function will work in the Pages app.
Opening apps is not that big a task. But, it would be even better if you don’t have to take your hands off the keyboard to open an app, wouldn’t it? Yes, you can do so by using keyboard shortcut.
While there are some third – party applications for the same purpose. In this post, we will tell you how you can create keyboard shortcuts for applications on your Mac without the use of any third-party application –
Read Also:
Set Keyboard Shortcuts to Launch Apps on Your Mac
Step 1 – Choose Apple menu. Click on System Preferences > Keyboard > Shortcuts.
Step 2 – When Shortcuts are opened, Select App Shortcuts on the left, click the Add button. Then click the Application pop-up menu, then choose the specific app(s).
Note : If an app is not in the list, choose ‘Other’, then find the app using the ‘Open’ dialog. Please note that you may still not see some apps as they do not allow setting keyboard shortcuts.
Step 3 – Click on the ‘Keyboard Shortcut’ field, press the key combination that you want to use as the keyboard shortcut, then click on Add.
(For example, pressing the Control option and Z key at the same time.)
Remember, You can use a key only once in a key combination. So be careful while choosing the shortcuts and choose them according to your preferences.
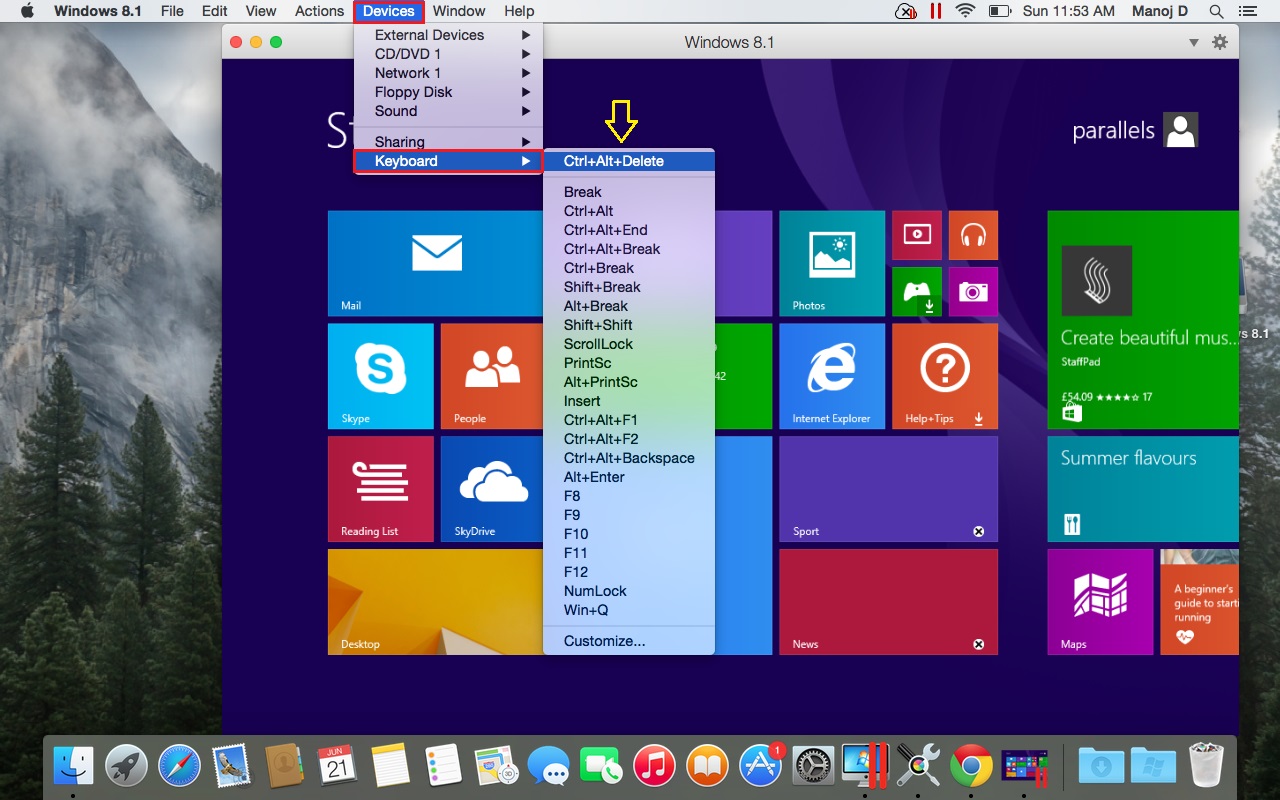
If you create a keyboard shortcut that is already in use for another app or another command, the new shortcut will not work. To solve that, you have to change your new shortcut or the other shortcut.
Read Also:
How to change or delete a Shortcut?
You may, at any point of time, want to change or delete an already in work shortcut due to various reasons. Here is how you can do it –
• To change a shortcut, Tap on it, click the key combination, then press a new key combination.
Create Shortcut Macbook
• To remove a shortcut already created, select the shortcut, then click the Delete button