- How to Quit apps/programs in Mac - latest macOS.
- If you encounter an unresponsive app on your Mac, you have four methods at your disposal to close it using Force Quit. For an app whose icon you have parked in the Dock, you can right-click.
- Apps Running In The Background And Draini…
- How To Stop Apps Running In Background Macbook
- How To Close Running Apps In Macbook
- See More Results
- How To Close Running Apps In Mac Os
- How To Close Running Application In Mac
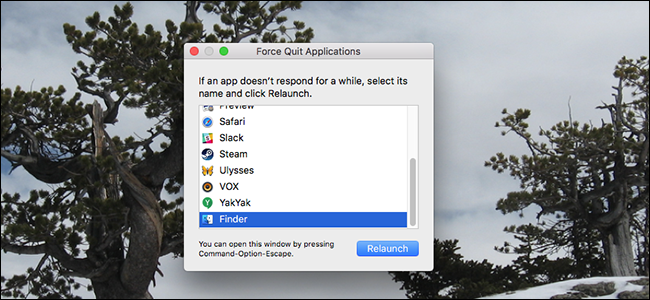
And running CleanMyMac's maintenance scripts regularly prevents problems occurring in the first place. Best of all, all these apps are available to try for free on Setapp, along with over 200 high-quality macOS apps. So check your Mac for problematic processes now and see what you find.
Have you ever been in a situation wherein you were leisurely listening to a chill music, watching a new episode of your favorite TV series, or frantically adding finishing touches to your art document on your Mac just to reach your deadline when the app you are currently using stopped working and it won’t properly reboot? I know, it’s frustrating, and it happens. What is even more frustrating is that you need to start over, wasting your time and energy. This happens to any type of device and it can even happen to a reliable device like Mac. So what do you do if the Mac application you’re using suddenly stops responding? How do you close an app that won’t quit normally?

Why Do Applications Stop Responding?
The best way to close an app is by choosing Quit from the app’s menu. Another way to close an app is by pressing Command + Q but sometimes when we’re running multiple apps, the screen would somehow freeze and the applications would stop responding to the quit command. There are several reasons why apps stop responding and it could be one or a combination of these reasons:
- Background apps stopped working. This happens when the apps that are running in the background encountered a glitch and stopped working. These background apps are automatically launched when you start your Mac. You can prevent this scenario by customizing your startup options and disabling the apps that you don’t need.
- Too many applications and processes are simultaneously running. If you are using multiple windows, it will lead to your computer working in sluggish rate and sometimes poor-response time. And if you are wondering how many applications can you run at the same time? It’s hard to say because each application has different system requirement and will depend on the hardware capacity of your Mac.
- Too much junk. If your system is filled with old documents, temporary files, unnecessary cache, and all sorts of trash, you’ll find it hard to run even a simple program to make it a habit to clean up your Mac with a 3rd party cleaning tool to boost its performance.
How Do You Force Quit Mac Apps?
If you have been waiting far too long for the app to respond but nothing is happening the next best thing to do is Force Quit the app. Here are some ways to do that:
- Click outside of the program that has stopped responding.
- Find the application’s icon on the Dock. Right-click on the icon.
- Hold down Options until the Quit turns to Force Quit.
- Click Force Quit.
This will close the applications and you can just restart the app to check if the problem has been resolved but if your whole Desktop or Dock is unresponsive, you can bring up the Force Quit dialog by following these steps:
- Press Options + Command + Escape. A window will pop up with a list of running programs.
- Select the applications that are not responsive.
- Click Force Quit.
At times, the cause of the problem is a program running in the background. To stop a program from running, follow these steps:
- Open Activity Monitor through Spotlight.
- You can see a lot of processes that you can sort by % CPU or % Memory.
- Find the process you want to close.
- Click the close button.
However, with all the steps you’ve taken, what if your Mac becomes unresponsive? If you can still save your files and close all apps on Mac, do so immediately. If not, you might not have the opportunity later because you have to reboot your Mac.
To reboot, follow these steps:
- Click Control + Power button or press and hold the Power button for 1-2 seconds. This will bring up the Restart/Sleep/Shutdown dialog box instantly.
- Shut Down is selected by default.
If this doesn’t work, you can do a force reboot of your Mac by pressing down Command + Control + Power. This will shut down and restart your Mac immediately and you won’t have the chance to save your work.
See more information about Outbyte and uninstall instructions. Please review EULA and Privacy Policy.
Ok, I get it. There is no equivalent to the PC’s Ctrl+Alt+Del shortcut on a Mac® to force quit an application. So how do I quit that annoying program that’s not responding?
Luckily, Apple® has you covered and gives you multiple options. The shortcut actually exists, and moreover, there are a few other extremely convenient ways to fight buggy apps. Today I’m going to list three easy ways to force-quit an application on a Mac, without harming the system.
Let’s dive in!
Is it Safe to Force Quit?
Forcing a frozen application to quit is the same as killing the symptoms when we get sick versus curing the virus. We need to see the bigger picture and understand what causes the problem and how to cure it while understanding how to avoid it from happening again.
The number one reason we have a problem with frozen applications in a Mac is insufficient RAM—or, in other words, a lack of computer memory to operate the system compared to the number of applications you usually open (including those numerous open tabs in a browser). So anytime your system utilizes all of its existing resourses to run the task, it becomes unresponsive. Think of RAM like a physical workbench. The more space (memory) you have to work, the more projects you can have out to work on. Less space? Less ability to work on multiple things at once.
Forcing Mac to quit the application does resolve the problem but may have downsides. When you close an application in the traditional manner, it will clean everything it runs in the background and alert you to save the work. When you force close on Mac, you may end up losing files and data, or mess things up on the drive. Although the effect will only be related to that one particular application that got stuck, sometimes it can hurt.
Using a smart app like Parallels Toolbox can help you to free up unused memory on the fly and prevent the applications from getting frozen over and over again. The package includes over 30+ useful apps for everyday needs that any Mac user will benefit from, including downloading videos and music from sites like YouTube, taking screenshot or record videos, optimize your Mac performance, free up extra space and so much more.
You can download Toolbox and try it out for free here (no registration needed).
1. Force Quit Using the Apple Menu
The most conventional and effective way to close frozen programs is to go to the macOS® menu bar, located along the top of the screen in the Finder menu.
To force quit an application, simply do the following:
Apps Running In The Background And Draini…
- Click on the black apple icon in the upper-left corner.
- From the drop-down menu, select “Force Quit…”. You will be directed to the new window named “Force Quit Application” where all the magic happens.
- Now all you have to do is select the application you want to close and choose “Force Quit.”
If you don’t know which application is stuck, pay attention to the ones that have the note “Not Responding.” This usually appears next to frozen applications.
2. Force Quit with Mac Shortcut
To do the same thing but faster, use Mac shortcut keys to close frozen applications.
- On your keyboard, press and hold Command + Option + Esc. It will immediately bring up a “Force Quit Application” window.
- Select the frozen application from the dialogue box and select “Force Quit.”
This could be your go-to method if the mouse or trackpad is lagging.
3. Close Application from Activity Monitor (Ctrl+Alt+Del Alternative)
Here’s the pinnacle of this article.
Very few Apple owners know that macOS provides an almost identical alternative to the traditional PC Control+Alt+Delete shortcut—and does it better. Yes, we all know that in Windows that keyboard shortcut is often used to open the Task Manager window. (To be honest, it’s needed too often, which is why we’re on a Mac.) From Task Manager, you can track applications, services, performance, and processes, and kill some of them when they’re unresponsive.
You can easily do all of that and more on the macOS native application called Activity Monitor.
How To Stop Apps Running In Background Macbook
To kill an application using Activity Monitor, do the following.
1. On your keyboard, press Command + Space, or click on Spotlight in the top-right corner of the screen.
2. In the “Spotlight Search” window, start typing “Activity Monitor.”
3. Once Activity Monitor is highlighted, hit Enter.
How To Close Running Apps In Macbook
4. In the Activity Monitor processes list, select the application you want to quit and click “Force a process to quit” in the left corner.
What to Do If Force Quit Isn’t Working?
If all the applications stop responding and you can’t quit them using one of the methods described above, you can force your Mac to restart. To do so, press and hold the Control+Command+Power buttons.
See More Results
Alternatively, you can force Mac to shut down by pressing and holding the power button, or use one of the many other shortcuts.
What’s the Solution?
Since your Mac doesn’t have enough space to run all those applications you need, the most obvious step would be to increase the RAM. If you own an iMac® or the older generation of MacBook Pro®, you can simply buy memory and upgrade your existing computer. With the new Mac generation, you don’t have that option anymore because the RAM is glued and soldered to the motherboard. You either buy a new computer or struggle.
How To Close Running Apps In Mac Os
Alternatively, you can clean your memory to free up space using Parallels® Toolbox. Parallels designed a tool set for macOS and PC users to efficiently manage their computer with just a few clicks—without any professional knowledge needed. Within the application (which is available to try for free), you can easily free up unused computer memory, clean your drive, and help your Mac run at max speed with a dozen other useful utilities.
If you’re interested in learning how easily one click can save precious disk space, check out how much space I took back with the Parallels Toolbox tool Clean Drive:
How To Close Running Application In Mac
In one click (and about 10 seconds), I successfully removed 4 GB of clutter and reclaimed space on my hard drive.
So there you have it. Take care of your Mac with those quick tips, and remember to always save your work!