Mastering the Mac How to change display settings on your Mac If you'd like to make images and text easier to read, or if you'd like to have even more desktop space, the Mac makes it easy to adjust. In System PreferencesSecurity change the setting to Anywhere (you'll probably need to unlock the preference panel using your admin password). Alternatively, leave the setting as is and simply right-click or control-click on the installer package and select 'Open' from the menu that appears.
Windows 10 comes with several security features to keep your device and data protected against unauthorized access, malware, and other attacks, including a powerful built-in firewall, known as Windows Defender Firewall.
Although the Windows Defender Firewall does a pretty good job managing which applications and features are allowed to connect through the network, sometimes you may need to allow or deny an apps manually.
In this guide, you’ll learn the steps to allow or deny apps access through the firewall on Windows 10.
Allow apps through firewall on Windows 10
To allow an app through the Windows 10 firewall, use these steps:
Open Windows Security.
Click on Firewall & network protection.
Click the Allow an app through firewall link.
Click the Change settings button.
Check the app or feature you want to allow through the firewall on Windows 10.
Quick tip: If the app isn’t on the list, click the Allow another app button to locate the application you want to allow.Check on which type of networks an app can access the network:
- Private — Allows the app access to the network at home or work.
- Public — Allows the app access to the network at a public place, such as on a coffee shop.
Click the OK button.
Once you complete the steps, the app will now access the network freely.
If you want to block an app through the firewall, you can follow the same instructions, but on step No. 5, make sure to clear the check mark for the app or feature you want to deny access to the network.
This guide focuses to configure the Windows 10 firewall, but in the case that you have another security solution, make sure to check your vendor support website for specific instructions.
Last updated on May 15th, 2018 at 11:29 am
If you are unable to access any app, or other security apps then you need to optimize some security and privacy settings. Privacy settings are sometimes also useful if you won’t let other to use the stuff you made private. Simply change the privacy settings and no one able to make any changes. Follow some simple steps to make your security and privacy settings.
- Must see: How to see the devices linked to your Apple ID & ways to remove them
How to Change Security and Privacy Settings on Mac?
STEP 1: Open System Preferences by clicking on Apple icon on the top left of your Mac screen.
STEP 2: Tap on Security & Privacy to open it.
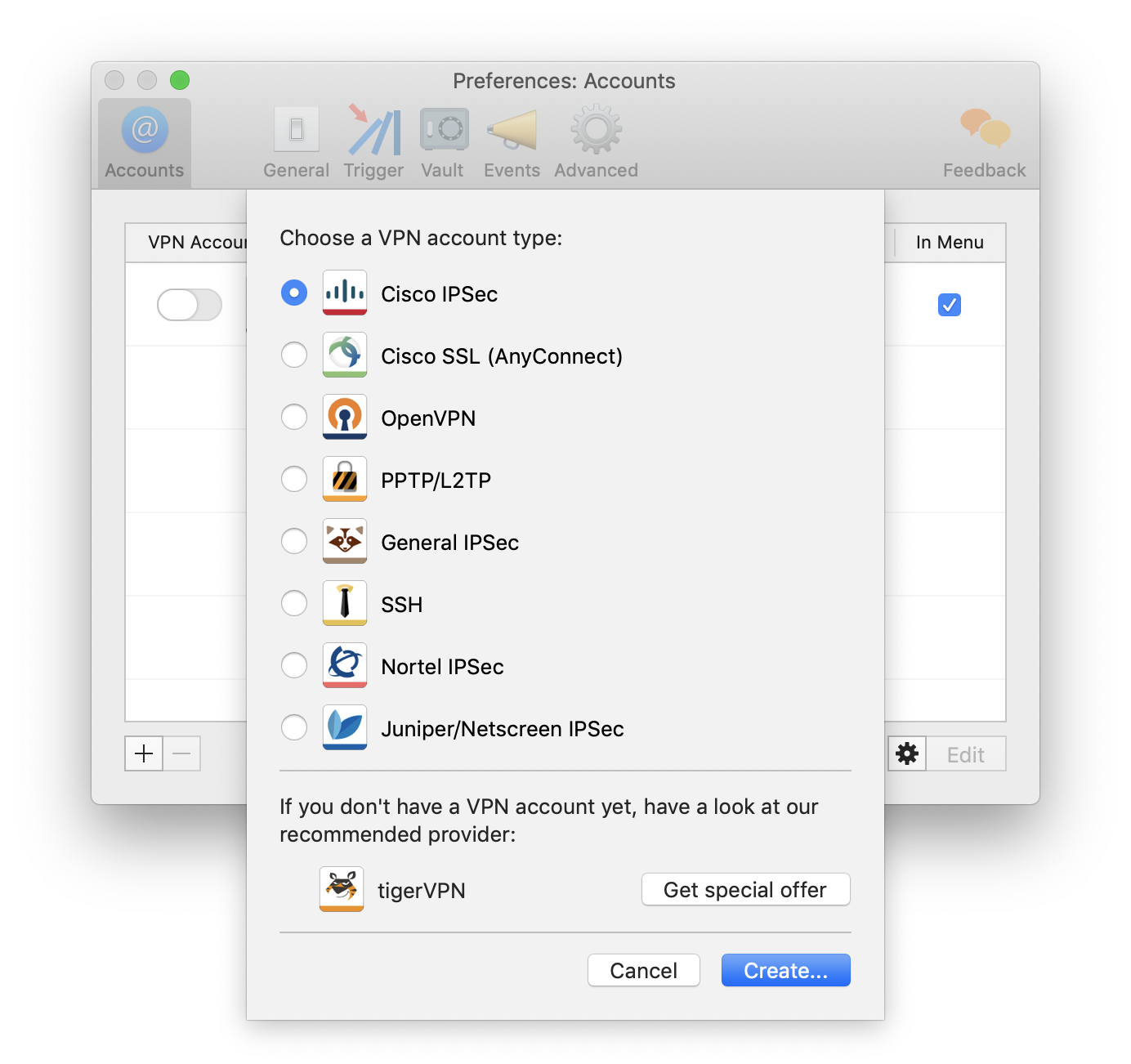
How To Change Mac Address
STEP 3: Now under Privacy tab, click on Accessibility. Here you need to click the lock icon below to make any changes. This is to ensure that this Mac belongs to you only, here you need to enter the password to make any changes. If you forgot your password click here. After successful log in click on (+) button.
STEP 4: Now on the left side panel, choose your desired area where you need to make privacy settings. Let us select Applications here.
STEP 5: Select the application you want to access or block. If you want to access the tap on Open and after that again hit lock button to save changes you have made.
You are done with above steps. You have successfully made the changes to your security and privacy settings. In a similar way, you can select your desired location to make them accessible or to make inaccessible for others.
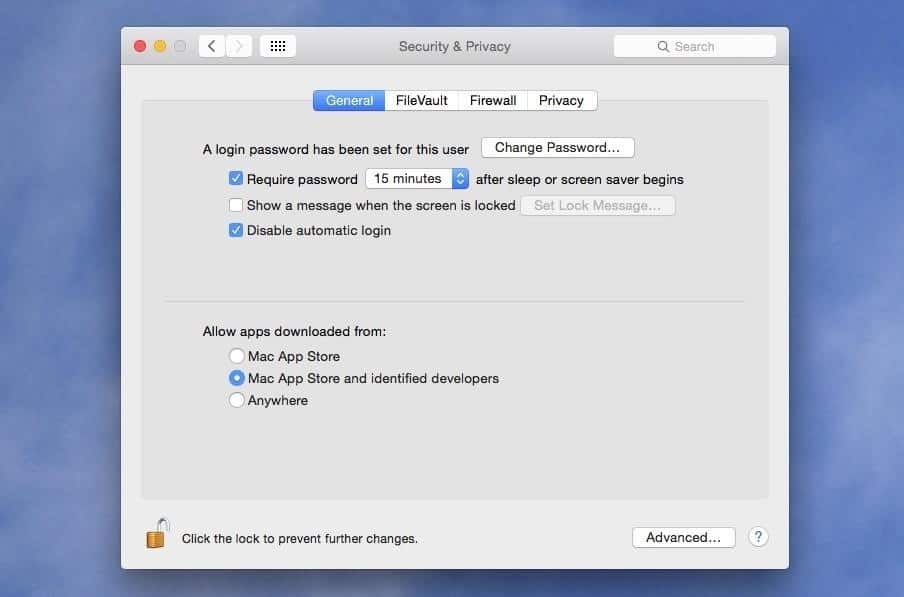
Settings On Mac
You may also like
I hope you like this tutorial to make your Mac’s Privacy & Security settings. Follow us for latest Mac tutorials and other Mac applications on Facebook, Twitter or Google+