VPN provides you with secure access to University services and the Internet when you are off-campus. Northwestern is transitioning to a new VPN platform called GlobalProtect. GlobalProtect replaces three existing VPN clients: built-in native VPN clients, Cisco AnyConnect, and Pulse Secure SSL VPN. For details on the transition, see https://www.it.northwestern.edu/about/it-projects/vpn-migration-2019/overview.html. Please note that if you are a member of the Feinberg School of Medicine, you will continue to use your native VPN client.
The portal address for GlobalProtect is vpn-connect.northwestern.edu.
GlobalProtect requires you to authenticate with your NetID and NetID password and Duo multi-factor authentication. If you need to register a phone for multi-factor authentication, see Registering and managing your devices for Duo multi-factor authentication.
Click 'Open Anyway' to allow the app to install. On the Installation Type screen, check the GlobalProtect checkbox and click Continue. Follow the prompts to complete the installation. The GlobalProtect app will pop up and ask for a portal address. Enter: go.secure.uark.edu Click Connect. Enter your UARK username and password.
GlobalProtect for macOS
If your University-owned computer is managed by your department, you may not need to set up GlobalProtect. If you see the GlobalProtect icon () in your menu bar, skip the set-up instructions and go directly to connect to GlobalProtect.
Set up GlobalProtect
Note that your Mac must be running macOS Catalina (10.15), Mojave (10.14), High Sierra (10.13), or Sierra (10.12).- Go to https://chocolate.ci.northwestern.edu/Software/Titles/NU_Global_Protect/5.1.4/MacOS/GlobalProtect-5.1.4.pkg to download the GlobalProtect installation package.
- Within your computer's Downloads folder, double-click the downloaded file to begin installation. When prompted, click Continue, then click Install.
- If you see a prompt about a PaloAlto system extension being blocked, click Open Security Preferences.
- Click Allow, then close your preferences window.
- If prompted, enter your computer's administrative user name and password, then click Install Software. If you don't have administrative rights to your University-owned computer, contact your departmental tech support personnel.
- Restart your Mac.
- Click Allow, then close your preferences window.
- When the installation finishes, you will be prompted to move the installer the trash.
- You will then be prompted asking for your keychain password. Enter your password and choose Always Allow.
- Click Close. Once installation is complete, GlobalProtect will appear in your menu bar at the top of your macOS desktop.
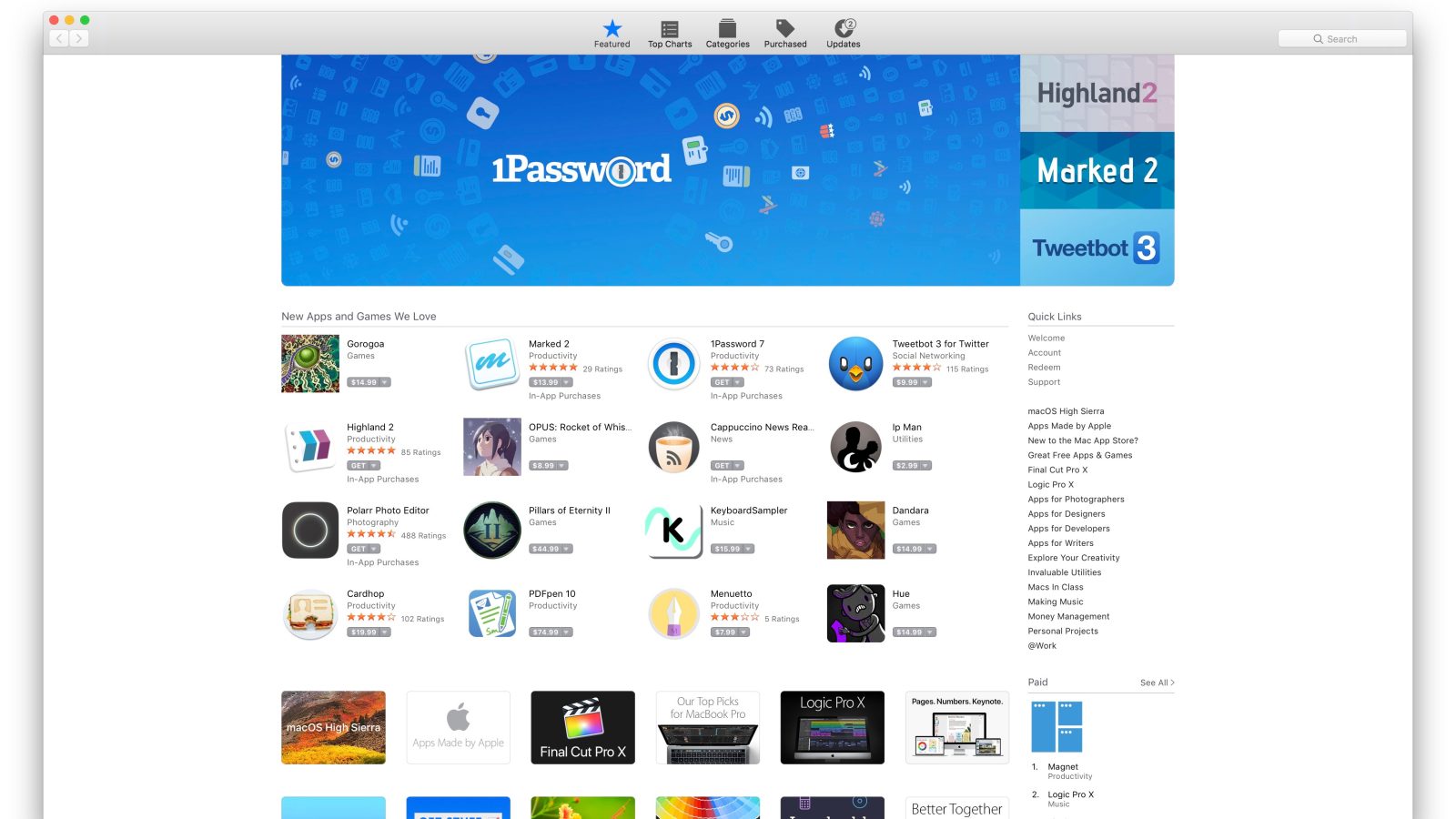
Connect to GlobalProtect
- Click the GlobalProtect icon in the menu bar, enter portal address vpn-connect.northwestern.edu, then click Connect.
- When prompted, enter your NetID and NetID password, then confirm your identity with Duo multi-factor authentication. You will then be connected to GlobalProtect.
- To disconnect, click the GlobalProtect icon again, then click Disconnect.
GlobalProtect for Windows
If your University-owned computer is managed by your department, you may not need to set up GlobalProtect. If you see the GlobalProtect icon () in your system tray, skip the set-up instructions and go directly to connect to GlobalProtect.
Set up GlobalProtect
Note that your computer must be running Windows 7 or later. If you don't have administrative rights to your University-owned computer to install software, contact your departmental tech support personnel.- Go to https://chocolate.ci.northwestern.edu/Software/Titles/NU_Global_Protect/5.1.4/Windows/GlobalProtect64-5.1.4.msi to download the GlobalProtect installation package.
- From your computer's Downloads folder, double-click the installer, then click Next to follow the installation instructions.
- When prompted for a portal address, enter vpn-connect.northwestern.edu.
- Once installation is complete,
- GlobalProtect will appear in the lower left area of your system tray.
- GlobalProtect will automatically prompt you to connect to VPN.
- GlobalProtect will appear in the lower left area of your system tray.
Connect to GlobalProtect
- Click the GlobalProtect icon in the system tray, then click Connect. If nothing seems to happen when you click Connect, see Fixing when clicking Connect in GlobalProtect VPN for Windows does nothing.
- When prompted, enter your NetID and NetID password, then confirm your identity with Duo multi-factor authentication. You will then be connected to GlobalProtect.
- To disconnect, click the GlobalProtect icon again, then click Disconnect.
GlobalProtect for iOS (iPhone and iPad)
Set up GlobalProtect
Note that your device must be running iOS 10 or later.- From the App Store, find and download GlobalProtect
- When you open the app, you will be prompted for a portal address. Enter vpn-connect.northwestern.edu.
- When prompted to allow GlobalProtect to set up a VPN configuration, tap Allow.
Connect to GlobalProtect VPN
- Open GlobalProtect and tap Connect.
- When prompted, enter your NetID and NetID password, then confirm your identity with Duo multi-factor authentication. You will then be connected to GlobalProtect.
- To disconnect, open GlobalProtect again, then tap Disconnect.
GlobalProtect for Android
Set up GlobalProtect
Note that your device must be running Android v5.0 or later.
- From Google Play, find and download GlobalProtect
- When you open the app, you will be prompted for a portal address. Enter vpn-connect.northwestern.edu.
- When prompted to allow GlobalProtect to set up a VPN connection, tap OK.
Connect to GlobalProtect VPN
- Open GlobalProtect and tap Connect.
- When prompted, enter your NetID and NetID password, then confirm your identity with Duo multi-factor authentication. You will then be connected to GlobalProtect.
- To disconnect, open GlobalProtect again, then tap Disconnect.
GlobalProtect for Linux
Supported Linux versions
Because Northwestern's GlobalProtect requires Duo Mobile multi-factor authentication (MFA), only GUI versions of the GlobalProtect can be used on Linux systems. You cannot use the command line (CLI) interface. Given that requirement, these Linux versions are the only supported operating systems:- Ubuntu 18.04.3 LTS
- Ubuntu 18.04.2 LTS
- Red Hat Enterprise Linux 7.7
- CentOS 7.6
- CentOS 7.0
Set up GlobalProtect
- Download the GlobalProtectinstallation package for your Linux system.
- RHEL 7/centOS: https://chocolate.ci.northwestern.edu/Software/Titles/NU_Global_Protect/5.0.7/Linux/GlobalProtect_UI_rpm-5.1.0.0-101.rpm
- Ubuntu/Debian: https://chocolate.ci.northwestern.edu/Software/Titles/NU_Global_Protect/5.0.7/Linux/GlobalProtect_UI_deb-5.1.0.0-101.deb
- Open the terminal on your device and install GlobalProtect. Note that the commands may vary depending on your version of Linux.
- RHEL 7/centOS CLI commands:
yum install https://dl.fedoraproject.org/pub/epel/epel-release-latest-7.noarch.rpm
yum localinstall --nogpgcheck GlobalProtect_UI_rpm-5.1.0.0-101.rpm - Ubuntu/Debian CLI commands:
sudo apt-get install libqt5webkit5
sudo dpkg -i GlobalProtect_UI_deb-5.1.0.0-101.deb
- RHEL 7/centOS CLI commands:
- When prompted for a portal address, enter vpn-connect.northwestern.edu.
- Once installation is complete, GlobalProtect will appear in your menu bar at the top of your Linux system.

Connect to GlobalProtect
- Click the GlobalProtect icon in the menu bar, enter the portal address (vpn-connect.northwestern.edu), then click Connect.
- When prompted, enter your NetID and NetID password, then confirm your identity with Duo multi-factor authentication. You will then be connected to GlobalProtect.
- To disconnect, click the GlobalProtect icon again, then click Disconnect.
- If you are not seeing the Global Protect icon in your menu bar, there is a CLI command to bring it up:
- On the terminal prompt, enter 'globalprotect launch-ui'
- This will bring up the windows above
- You can use this if you need to connect and don't see the icon, or to bring up the icon when you need to disconnect.
GlobalProtect for ChromeOS
Set up GlobalProtect
Globalprotect Mac App Store Windows 10
- Go to the Google Play Store to download the GlobalProtect installation package.
- Open the installer, then follow the installation instructions.
- When prompted for a portal address, enter vpn-connect.northwestern.edu.
- Once installation is complete, GlobalProtect will automatically prompt you to connect to VPN.
Globalprotect Mac Issues
Connect to GlobalProtect
- Open GlobalProtect and click Connect.
- When prompted, enter your NetID and NetID password, then confirm your identity with Duo multi-factor authentication.
- When the Connection request message appears, click OK to make a VPN connection on your device.
See Also:
For additional assistance please contact the IT Support Center at 847-491-4357 (1-HELP) or via email at consultant@northwestern.edu.
GlobalProtect is an Android Business App that is developed by Palo Alto Networks and published on Google play store on Apr 18, 2013. It has already got around 100,000+ downloads so far with an average rating of 3.0 out of 5 in play store.
GlobalProtect requires Android OS version of 3.4 and up. Also, it has a content rating of Everyone , from which one can decide if it is suitable to install for family, kids or adult users.
Since GlobalProtect is an Android App and cannot be installed on Windows PC or MAC directly, we will show how to install and play GlobalProtect on PC below:
- Firstly, download and install an Android emulator to your PC
- Download GlobalProtect APK to your PC
- Open GlobalProtect APK using the emulator or drag and drop the .APK file into the emulator to install the App. OR
- If you do not want to download the .APK file you can still play GlobalProtect PC by connecting or configuring your Google account with the emulator and downloading the App from play store directly.
If you follow the above steps correctly, you should have the GlobalProtect App ready to run on your Windows PC or MAC.