Are you looking for the best RDP/VNC Remote Desktop Apps for your iPhone or iPad? If yes, here you can see 8 best RDP/VNC remote desktop apps for iPhone and iPad that let you control your PC/Mac from your iPhone and iPad. With the help of these remote desktop app, you can work quickly and easily, without sitting in front of your PC/Mac at all times.
- How To Use Iphone Apps On Mac
- Use Ios Apps On Mac
- Best Macro App For Iphone
- Best To Do App Iphone And Macbook Air
- Manage Iphone Apps On Mac
The Best Podcast Apps on the App Store. That concludes our list for the best podcast apps that you can use on your iPhone. Whether you are a casual listener or a hardcore one, you will find an app that will satisfy your needs here. Do check out the list and let us know which is your favorite podcast player for iPhone amongst them all. I'm a bit obsessive about this category of tool and of the multitude I've tried, I'd recommend the following: Remember The Milk. Fab and simple web based interface for access anywhere and any platform. Easy to use iPhone client but no iPad cli.
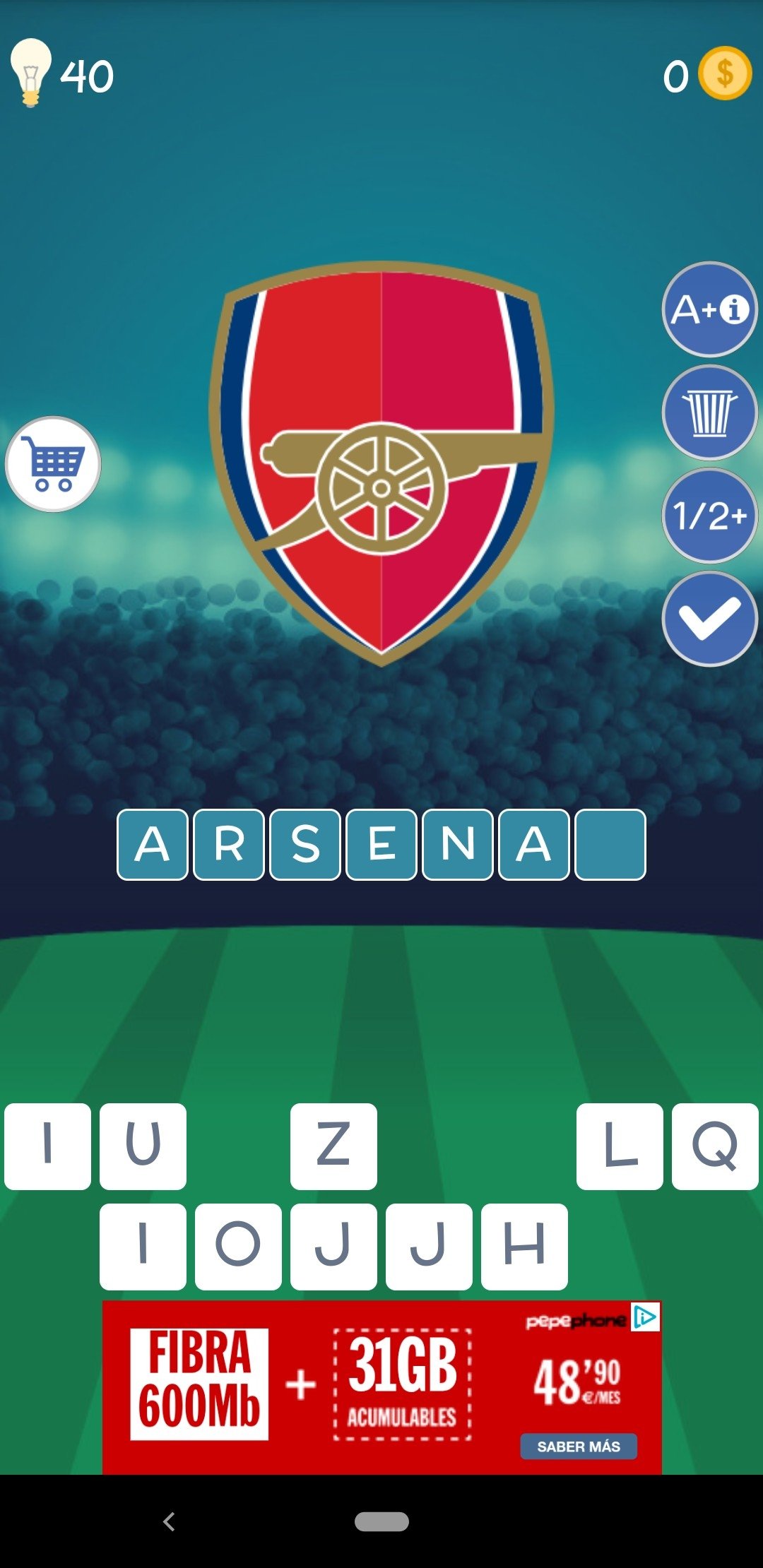
Best RDP/VNC Remote Desktop Apps
1. Screens – Remote Desktop, VNC, Screen Sharing ( iPhone + iPad ) :-
If you want to work comfortably anywhere, anytime, you can use Screens-Remote Desktop, VNC app on your iPhone and iPad that lets you connect back to your Mac or PC. This RDP/VNC remote app has lots of powerful and useful features.
This app contains lots of features such as curtain mode abscures the display on remote Macs you connect to, connect safely, powerful gestures, shortcuts toolbar, display selection, session selection, mobile trackpad, iCloud & Dropbox sync, secure your content with touch ID, supports 3D Touch, one password integration and, more. You can also exchange rich text, URLs, images and move through your local or the remote clipboard.
2. Jump Desktop (Remote Desktop) – RDP / VNC ( iPhone + iPad ) :-
Jump Desktop is one of the best and powerful RDP/VNC remote desktop apps for iPhone and iPad, that lets you control your computer from iPhone, iPad and other iOS devices. It is very easy to setup. Jump Desktop app has several unique features such as easy setup and reliable, secure and built on open standards, works with almost any computer and operating system, supports a physical mouse, protect your server settings using Touch ID, supports large custom screen resolutions and VGA/HDMI out, advanced bluetooth keyboard and much more.
3. Splashtop Personal – Remote Desktop ( iPad ) :-
Splashtop Personal is one of the best and easiest remote desktop apps for iPad. It is also fastest app to access your PC, Windows or Mac from your iPad. With the help of this RDP/VNC remote desktop app, you can view and edit Microsoft Office and PDF files, you can use your iPad to access all of the programs and files of your computer with compatibility, to access your computer on the local network with best-in-class video streaming performance, play 3D PC and Mac games, you can use your full desktop browser (IE, Chrome, Firefox) with flash and java support, with all of your bookmarks and your favorite plug-in.
4. Remoter VNC – Remote Desktop ( iPhone + iPad ) :-
If you want to work effortlessly with all inclusive version without in-app purchases, you should download Remorter VNC-Remote Desktop app on your iPhone and iPad. It is compatible with Mac Screen sharing, Ultra VNC for windows, VNC or Linux. Remoter VNC has lots of advanced features such as external keyboard support, run on all your devices, supports for sound or music redirection from your Mac, advanced URL invocation system, wake-on-Lan support and, more. You can also backup and restore your sessions to or from Dropbox with the CloudSync manager.
5. Microsoft Remote Desktop ( iPhone + iPad ) :-
Do you want to connect to a remote PC and your work resources from anywhere in the world? If yes, you can use Microsoft Remote Desktop app on your iPhone and iPad. This RDP/VNC remote desktop app has lots of effective and user-friendly features such as access to remote resources via your remote desktop gateway, secure connection to your data and applications, rich multi-touch experience that supports windows gestures and remoteFx, simple management of all remote connections from the connection center, easy connection to external monitors or projectors for presentations and seamless audio and video streaming.
6. VNC Viewer – Remote Desktop ( iPhone + iPad ) :-
This remote desktop app gives you instant remote access to your Windows, Linux and Mac computer from around the world. With the help of VNC Viewer app, you can view your computer’s desktop, and control its mouse and keyboard as via you were sitting in front of it and, you can also connect password-protect each computer out-of-the-box. VNC Viewer remote desktop app has several amazing and useful features such as connect with easy via cloud service to computers running VNC connect, make direct connections to computers running VNC-compatible software from third parties, backup and sync your connections between all your devices, and much more.
7. TeamViewer: Remote Control ( iPhone + iPad ) :-
If you want to easy, fast and secure remote access to Windows, Mac and Linux systems, you can use TeamViewer-remote control app on your iPhone and iPad. It is also effortlessly access computers behind firewalls and proxy servers. TeamViewer app has several advanced features such as intuitive touch & control gestures, transfer files in both directions, multi monitor support, sound & video transmission in real-time, wake-on-Lan (switch on your computer remotely), full-functional keyboard, highest security standards.
8. LogMeIn ( iPhone + iPad ) :-
With the help of LogMeln remote desktop app, you can find secure anytime, anywhere access to your computers from your iPhone or iPad and, you can run remotely any application on your computer from iPad or iPhone, you can save your files to your iOS devices and you can work on them offline, or move & copy files between devices, you can attach any number of files including photos and emails, and you can also watch videos located on your computer in HD and sound stream remotely. LogMeln app has lots of amazing and user-friendly features such as mouse & screen settings, quick access to your files with file manager, magnifying glass and zoom slider, change display color, resolution and network speed to maximize remote control performance, multi-monitor view and, more.
Screen sharing is a great way to collaborate with colleagues, clients, friends, and family. And thanks to some of the best screen sharing Mac apps, you can do a whole lot of things. You can help them fix a problem, teach/learn something new, open, move, and close files and apps, create projects, and much much more. So, let’s go ahead and find the best screen sharing apps that make collaboration easy.
#1. Mac to Mac Screen Sharing
You might not need a third-party app when you want to screen share between two Macs. Thanks to built-in screen-sharing, you can share a screen over the local network or the internet.
To avail of the feature, your Screen Sharing setting should be enabled. You can also set screen sharing preferences, set viewing options, send files, and even share contents of the Clipboard.
#2. Teamviewer
A viral screen-sharing app for Mac and Windows, and rightly so. TeamViewer offers a full remote access suite that packs various enterprise features.
The app lets you connect and control another computer, its keyboard, and mouse. Making it an excellent asset for support and training business.
Moreover, you can also record screen sharing sessions and refer them back when in need. However, it might be slightly complicated for casual users and basic screen sharing needs.
Price: Free
Download TeamViewer
#3. Skype
While Skype is a widely popular video-calling app, it is also a reliable screen sharing solution. Though it’s not as feature-full as others in the list.
For instance, it only shows your screen to others; they can’t control it. Moreover, it does not support PowerPoint integration or screen sharing from mobile apps
In saying so, it manages to a pretty decent job for basic screen sharing needs. Another added advantage is that the feature is free to use.
Price: Free
Download Skype
#4. Screenleap
Screenleap offers an effective screen sharing service without being too complicated or heavy-duty. It’s perfect for those who don’t want to install a full-fledged application on their computer.
With just a Chrome extension, you can quickly share your screen with anyone over the internet. Screenleap lends you a permanent URL that can be used to join the session when you’re sharing.
This makes the app great for recurring meetings, and quick access sharing, such as webinar-style sessions and sales demos.
Price: Free (In-app Purchases start from $15/Month)
Download Screenleap
#5. Screens 4
Screen 4 amalgamates the goodness of screen sharing and remote desktop apps. You can connect and control your Mac, Windows, Linux PC, or Raspberry Pi from anywhere in the world.
From accessing a forgotten file, performing software updates remotely to configuring a remote computer, Screen 4 can manage it all.
How To Use Iphone Apps On Mac
And that’s not all; the app also sports multiple display support, clipboard sharing, drag, and drop file sharing, Touchbar and Hot Corners support, amongst many more features.
Price: $29.99
Download Screen 4
#6. USE Together
As the name suggests, the app allows multiple users to simultaneously work over the host’s screen while on a voice call.
All participants have their own mouse cursors that they can use to control the screen. Basically, you can interact with the display and apps as if all are at the same desk.
Whether you want to work together on code, write, design, or just play something together, all is possible. This feature is particularly helpful for activities like pair programming and designing.
Price: Free (In-app Purchases start from $10/Month)
Download USE Together
#7. Slack
An efficient team management app that lets you manage your teammate’s screen as well. The sharing includes features such as host switching, collaborative annotation, and participants can use their cursor on the host’s screen.
For the last part, the host needs to allow access by clicking on the cursor icon. Moreover, the sessions are private, between members of the channel.
Each session is recorded and saved like other communication logs. So, if you are already using Slack, you don’t need another screen sharing tool.
Price: Free (Standard plan – $8 Per Month)
Download Slack
#8. Zoom
Zoom is a feature-full video-calling app. And along with changing the background at your will, it also allows screen sharing between participants.
The app auto-adjusts the video quality depending on bandwidth. It is this feature that makes screen sharing on zoom quite seamless even under bad network conditions.
This is great for webinars as well; wherein multiple hosts can access the same presentation screen to annotate. Users can host screen sharing from a laptop or mobile apps.
Price: Free (In-app Purchases start from $14.99/Month)
Download Zoom
#9. GoToMeeting
GoToMeeting by LogMeIn offers a wide range of solutions that help you in remote working. From one-click video meetings, webinar support, cloud recording, many drawing tools, and of course, screen sharing.
But what makes GoToMeeting stand apart is its stable mobile screen sharing. Oh, yes! The iPhone, iPad, and Android app support screen sharing, document sharing, and whiteboard collaboration.
So, in a way, the app converts your smartphone and tablets into a remote for your Mac.
Price: $12/user/month
Download Goto Meeting
#10. Jump Desktop
The name says it all; you can seamlessly switch between computers. We particularly enjoy the productivity features.
Use Ios Apps On Mac
For instance, even when you connect a Mac with Windows PC, you can still use Mac/Windows keyboard shortcuts. You can also configure your own shortcuts.
Jump Desktop also supports collaborative screen sharing, i.e., each user gets their own mouse cursor.
Price: $14.99
Download Jump Desktop
Bonus
#11. CrankWheel
CrankWheel uses screen sharing as a way of lead generation. Instead of co-browsing, your exact screen is broadcasted for the client’s perusal.
It is basically designed for the sales teams to connect and convert hard-to-reach prospects. A plus point is that your client can view your screen via any browser, whether from desktop or mobile.
Moreover, it offers an easy-to-use interface, so the sales rep can concentrate on the pitch rather than setting the app.
Price: Free (In-app Purchases start from 75$/Month)
Download Crankwheel
After All, Sharing Is Caring!
The right or shall I say that the best screen sharing Mac app for you will depend entirely on need, usage, participants, and of course, budget. What is your favorite screen-sharing app?
Best Macro App For Iphone
If you want something basic, Skype or Zoom might suffice. Though, if you want something extremely collaborative, then Teamviewer, USE Together or Jump Desktop are also great.
Links that you might like:
Best To Do App Iphone And Macbook Air
A self-professed Geek who loves to explore all things Apple. I thoroughly enjoy discovering new hacks, troubleshooting issues, and finding and reviewing the best products and apps currently available. My expertise also includes curating opinionated and honest editorials. If not this, you might find me surfing the web or listening to audiobooks.
Manage Iphone Apps On Mac
- https://www.igeeksblog.com/author/arshmeet/Why Hasn't Apple Adopted USB-C for iPhone? Brewing An Alternative...
- https://www.igeeksblog.com/author/arshmeet/A Decade of Apple: Happy, Sad, Great or Worst Moments of Tech Giant
- https://www.igeeksblog.com/author/arshmeet/Is Fining Apple for Secretly Slowing iPhones Justified or Not?
- https://www.igeeksblog.com/author/arshmeet/Why Is Samsung's Galaxy S10 Lite and Note 10 Lite a Brilliant Idea?