Mac applications can be reset. Restoring them to the most recent developer version should restore an app to working order. In this article, we cover a few ways you can do that.
Using AppCleaner to reset all the app settings on a Mac. One of the best ways to reset an app’s settings is to use the AppCleaner or CleanMyMac 3 app. These apps is actually built for uninstalling apps from your Mac, but it also gets the job of resetting app settings done. Download and install the AppCleaner app on your Mac. The app is available for free and it will only take a few seconds for it to be installed on your Mac. This capability exists in all modern macOS versions including Catalina 10.15, Mojave 10.14, and prior, basically anything from Mac OS X 10.8 and later has the tccutil function and can reset app access this way.
Note: If you are having regular difficulties with more than one app, then it could be a symptom of a more serious problem. It is worth looking at ways to clear out junk, unused apps, delete cache files, and run maintenance scripts. CleanMyMac X can take care of all of that, and it can take minutes to get your Mac running as good as new, instead of tackling the task manually, which could take hours.
How to reset Mac apps: The manual way
Macos Reset Privacy
Restoring an individual app to factory settings shouldn’t take too long. Providing you know what you’re looking for, and use some judgment when you get to the files.
Firstly, you need to go to your Mac’s Library Folder. The Library Folder is where macOS applications store everything related to an app, including settings and cache files. However, unless you are a regular Mac power user, this folder is hidden by default. Why is that? You might ask. It is far too easy to break apps in this folder, so Apple and app developers don’t want everyone wandering around breaking things by mistake.
Follow the steps:
1. Open Finder.
2. Select Go to Folder then type ~/Library in the search option and a new folder will appear.
3. Search for the apps name. Don’t put any spaces in the name, even if that is how it appears on your Mac. This search should show up a lot of results. Most of them aren't going to be relevant, so here some judgement is needed.


Most apps either start with the name of the developer, e.g. “Firefox.” or “com.name of developer-mac”, but it depends how an application was organized and labeled when it was released, along with subsequent updates, shortcuts and plugins.
4. Find every folder related to that application and get ready to delete them all, except for the app itself. That way, it will restore to default settings, while leaving the app in place. Essentially, this is a workaround for deleting an app and downloading; except when you do that it doesn't always work because the folders and settings for that app are still in your Mac.
5. Keep an eye on the files you’ve found, making sure not to delete app settings that have nothing to do with the app you want to fix. Once you’ve found the relevant files, delete them and then restart the application. If you’ve done it the right way, you will need to login again and it will be working well.
Another way to restore an app is to remove to trash and download it again, providing you can clear out folders connected to the app, otherwise there is a risk the new version won’t work. Before deleting an app, make sure you are running the latest version. It could be that your app isn’t working well because it needs an update.
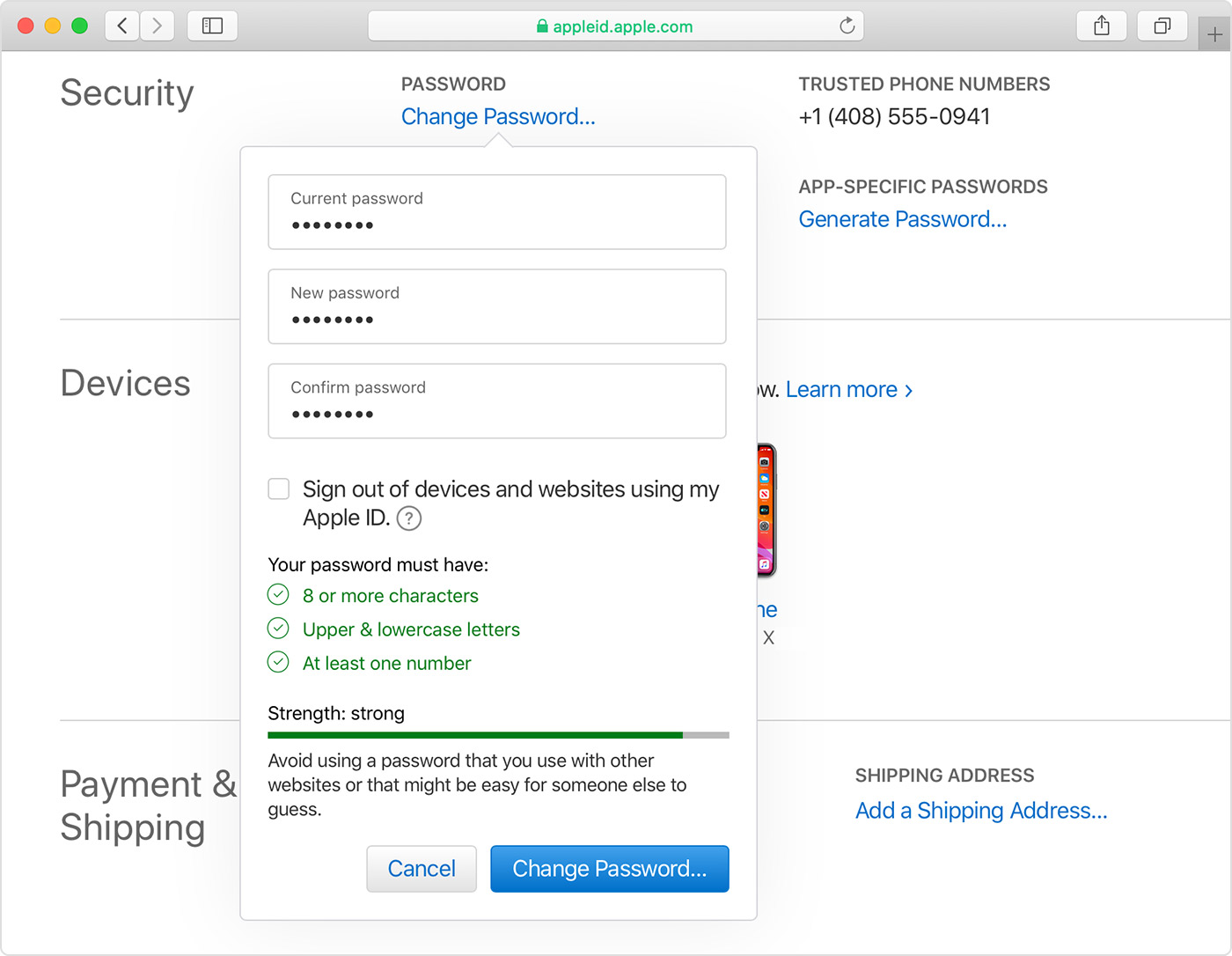
How to reset Mac software: The easy way
Restoring an app manually can take a bit of work. And if you delete the wrong folder, it could prevent the app from working altogether, or break the wrong app by mistake. Without realizing it, other problems could be causing apps to crash. Thankfully, Mac reset software exists to make this job easier. Using a powerful app cleaner, such as CleanMyMac X, you can reset an app via its Uninstaller tool. Simply follow these steps:
- Download CleanMyMac X (for free) and launch the app.
- Go to the Uninstaller tab.
- Choose the app you want to reset.
- Click near the box next to it.
- Choose Reset.
- Click Reset button.
Now the app should work properly.
Macos Reset App Windows
As long as you've already installed CleanMyMac X, why not optimize your whole Mac? Click Smart scan to start a nice and thorough scan of your Mac and remove GBs of useless junk, speed up your system, and check it for malware threats.