- Mac Time Machine App Does Not Open Today
- Open Mac App Store
- Mac Time Machine App Does Not Open Automatically
- Mac Time Machine App Does Not Opening
Use Time Machine, the built-in backup feature of your Mac, to automatically back up your personal data, including apps, music, photos, email, and documents. Having a backup allows you to recover files that were deleted, or that were lost because the hard disk (or SSD) in your Mac needed to be erased or replaced. Learn how to restore your Mac from a backup.
Create a Time Machine backup
This is different from launching the app. The app is there to show your recent backups. From your post it doesn't sounds like you have any and so the app wont launch. If the Time Machine icon is in the menu bar you can click the icon and the same option 'Time Machine Preferences' is on the bottom of the drop menu. How to Use Time Machine on a Mac. Time Machine is the backup utility available on Mac operating systems Leopard (10.5) or above. It is generally used for personal backups, rather than professional, system backups.
To create backups with Time Machine, all you need is an external storage device. After you connect the storage device and select it as your backup disk, Time Machine automatically makes hourly backups for the past 24 hours, daily backups for the past month, and weekly backups for all previous months. The oldest backups are deleted when your backup disk is full.
Connect an external storage device
Connect one of the following external storage devices, sold separately. Learn more about backup disks that you can use with Time Machine.
- External drive connected to your Mac, such as a USB or Thunderbolt drive
- Network-attached storage (NAS) device that supports Time Machine over SMB
- Mac shared as a Time Machine backup destination
- AirPort Time Capsule, or external drive connected to an AirPort Time capsule or AirPort Extreme Base Station (802.11ac)
Select your storage device as the backup disk
- Open Time Machine preferences from the Time Machine menu in the menu bar. Or choose Apple menu > System Preferences, then click Time Machine.
- Click Select Backup Disk.
- Select your backup disk from the list of available disks. To make your backup accessible only to users who have the backup password, you can select “Encrypt backups”. Then click Use Disk:
If the disk you selected isn't formatted as required by Time Machine, you're prompted to erase the disk first. Click Erase to proceed. This erases all information on the backup disk.
Enjoy the convenience of automatic backups
After you select a backup disk, Time Machine immediately begins making periodic backups—automatically and without further action by you. The first backup may take a long time, but you can continue using your Mac while a backup is underway. Time Machine backs up only the files that changed since the previous backup, so future backups will be faster.
To start a backup manually, choose Back Up Now from the Time Machine menu in the menu bar. Use the same menu to check the status of a backup or skip a backup in progress.
Learn more
- Learn about other ways to back up and restore files
- If you back up to multiple disks, you can press and hold the Option key, then choose Browse Other Backup Disks from the Time Machine menu.
- To exclude items from your backup, open Time Machine preferences, click Options, then click the add (+) button to add an item to be excluded. To stop excluding an item, such as an external hard drive, select the item and click the remove (–) button.
- If using Time Machine to back up to a network disk, you can verify those backups to make sure they're in good condition. Press and hold Option, then choose Verify Backups from the Time Machine menu.
Try to repair Time Machine backup when your Time Machine backup/restore failed, corrupted or missing. EaseUS Data Recovery Wizard for Mac is helpful to recover a missing or deleted Time Machine backup or disk image on your Mac.
Time Machine Backup/Restore Failed
Mac users, who're currently running macOS Catalina or Mojave, report that they got an issue with Time Machine. Mainly, it's about Time Machine backup failed to back up the scheduled files to the configured backup disks, let it be the Time Capsule drive or third-party drive. Hence, how to repair Time Machine backup becomes the topic we're going to discuss here.
You can read on or jump to the issue & solution you're most concerned about.
| Workable Solutions | Step-by-step Troubleshooting |
|---|---|
| Issue 1. Can't Backup or Restore | Check Time Machine system requirements > check your Mac...Full steps |
| Issue 2. Backup Corrupted | Create a new backup > restart Time Machine > repair with terminal command...Full steps |
| Issue 3. Backup Missing | Download software to recover missing backups > repair unrecognized...Full steps |
Issue 1. Can't Backup or Restore Your Mac Using Time Machine
One phenomenon to get Time Machine backup failed is that you can't back up or access an existing Time Machine backup, or restore from an earlier backup won't work. According to Apple's official instructions (https://support.apple.com/en-us/HT204157), when you have a problem with Time Machine, check these things if you see an alert that Time Machine is unable to back up your data, or if you can't select your backup disk in Time Machine preferences.
Fix 1. Check Time Machine System Requirements
- External hard drive connected to a USB, FireWire, or Thunderbolt port on your Mac
- Time Capsule or macOS Server on your network
- External hard drive connected to the USB port of an AirPort Extreme Base Station (802.11ac) on your network
Fix 2. Check Your Mac
- Make sure that your Mac software is up to date.
- Restart your Mac and see if the issue continues.
Fix 3. Check your AirPort Base Station
- If you're using an AirPort Time Capsule or a drive connected to an AirPort Extreme Base Station, make sure that your AirPort firmware is up to date.
- Restart your base station and see if the issue continues. To restart, unplug the base station from AC power for 5 seconds, then plug it back in.
Fix 4. Check Your Network Connection
If you back up to a server, AirPort Time Capsule, or drive connected to your AirPort Extreme Base Station, make sure that your Mac is connected to the same network as your backup drive. You can select your wireless network from the Wi-Fi status menu.
Fix 5. Check Your Backup

If you back up to a server, AirPort Time Capsule, or drive connected to your AirPort Extreme Base Station, make sure that your current Time Machine backup doesn't have any issues that could prevent further backups:
- While holding down the Option key on your keyboard, click the Time Machine menu in the menu bar, then choose Verify Backups.
- If Time Machine finds an issue with your backup, it displays a message with details. Follow the onscreen instructions.
Fix 6. Check Your Drives
- If you're using a drive connected to a port on your Mac or AirPort Extreme Base Station, make sure that the drive is turned on.
- If you're using a USB hub or a similar device, try connecting the drive directly to your Mac or base station.
- If you're backing up to an external third-party drive, check with the drive manufacturer to make sure the drive's firmware is up to date.
- If you're backing up to an external drive, check the formatting of the drive. Time Machine requires that an external drive be formatted like a Mac startup disk: Mac OS Extended (Journaled) with a GUID Partition Table (GPT). If you select a differently formatted drive for use with Time Machine, your Mac automatically prompts you to erase it for Time Machine.
- Reformatting a disk erases all data stored on the disk, so you might want to move important files to another disk first.
If your drive is already formatted correctly, turn off Time Machine, then check it for problems:
- To check the drive of an AirPort Time Capsule, follow the steps to verify an AirPort Time Capsule drive.
- To check an external drive connected to your Mac, open Disk Utility from the Utilities folder of your Applications folder. Then use the First Aid feature in Disk Utility to verify your disk. Do this for your startup disk as well.
- You can turn Time Machine back on after your drives are verified or repaired successfully.
Issue 2. Time Machine Backup Is Corrupted
What's a corrupted Time Machine backup? Below are some backup corruption symptoms.
- Fail to complete Time Machine backup
- can't access time machine backups
- Time Machine keeps asking to create new backups
- Searching for time machine backups taking forever
- Time Machine disk or external device becomes unrecognized
How to repair a corrupted Time Machine backup? According to some experienced users and professional geeks, when Time Machine corrupted, it can be fixed by the following four troubleshooting methods.
Fix 1. Create New Backup
If Time Machine keeps asking you to create new backups, click Create new backup to start the new backup then. So that it can work smoothly later.
Fix 2. Restart Time Machine
Restart Time Machine several times may also help. You may need to switch Time Machine to On-Off-On and then reboot the Time Machine again.
Fix 3. Swap out The Hard Drive
Another solution to repair Time Machine is to set up a new external hard drive with Time Machine as a backup drive.
Fix 4. Repair Corrupted Time Machine with Terminal command
If Time Machine stops responding or even not working on Mac, to repair the corrupted Time Machine becomes tough yet still resolvable with Terminal command.
- Notice:
- Before starting the process, You should stop Time Machine: Time Machine Preferences > Toggle Time Machine 'OFF'.
- Step 1: Open Terminal on Mac and type: $ sudo su - and hit Return.
- Step 2: Type: $ chflags -R nouchg '/Volumes/.sparsebundle' and hit Return.
- If you don't know the TM name, go to Time Machine Prefernces and check out. Or type: $ ls '/Volumes/ and hit Return.
- Step 3: Type: $ hdiutil attach -nomount -readwrite -noverify -noautofsck '/Volumes/.sparsebundle' and hit Return.
- Step 4: Type the below command and hit Return each time:
/dev/disk5 GUID_partition_scheme
/dev/disk5s1 EFI
/dev/disk5s2 Apple_HFS - Step 5: Type: $ fsck_hfs -drfy /dev/diskxs2 and hit Return. After this, if you receive 'The volume was repaired successfully', congratulations.
But if Terminal warns you 'The volume could not be repaired', relax and continue with next command. - Step 6: Type: $ fsck_hfs -p /dev/diskxs2 and hit Return.
- Step 7: Type: $ fsck_hfs -drfy /dev/diskxs2 and hit Return. Wait for the process to complete.
- Step 8: Type: $ vi '/Volumes//.sparsebundle/com.apple.TimeMachine.MachineID.plist' and hit Return.
Change the value of integer from 2 to 0 within that file.
Issue 3. Time Machine Backups Missing
When you cannot access to Time Machine or Time Machine corrupted, you are highly recommended to get backup data back first. How?
Fix 1. Recover Missing Backup Image with Software
If the Time Machine backup disk can be opened but nothing appears, the best way is to scan and restore all lost Time Machines' Backups.backupdb files. Here we'd like to recommend you try EaseUS Data Recovery Wizard for Mac which supports users to restore all lost data from different situations within only 3 steps. Download EaseUS Data Recovery Wizard for Mac and restore Time Machine backups now:
Step 1. Select the disk location (it can be an internal HDD/SSD or a removable storage device) where you lost data and files. Click the 'Scan' button.
Step 2. EaseUS Data Recovery Wizard for Mac will immediately scan your selected disk volume and display the scanning results on the left pane.
Step 3. In the scan results, select the file(s) and click the 'Recover Now' button to have them back.
What's more, if you lost files on Mac or external storage devices, you can also apply EaseUS Mac data recovery software to easily recover files on Mac without Time Machine backup.
Fix 2. Repair Unrecognized Time Machine Drive
When the Time Machine backup disk or external hard drive becomes unrecognized, as a result, backups are missing, you can first mount it on Mac and then run First Aid on Time Machine disk with disk utility.
Step 1: Connect the Time Machine backup external hard drive to Mac. Launch Disk Utility, check external hard drive at the left panel.
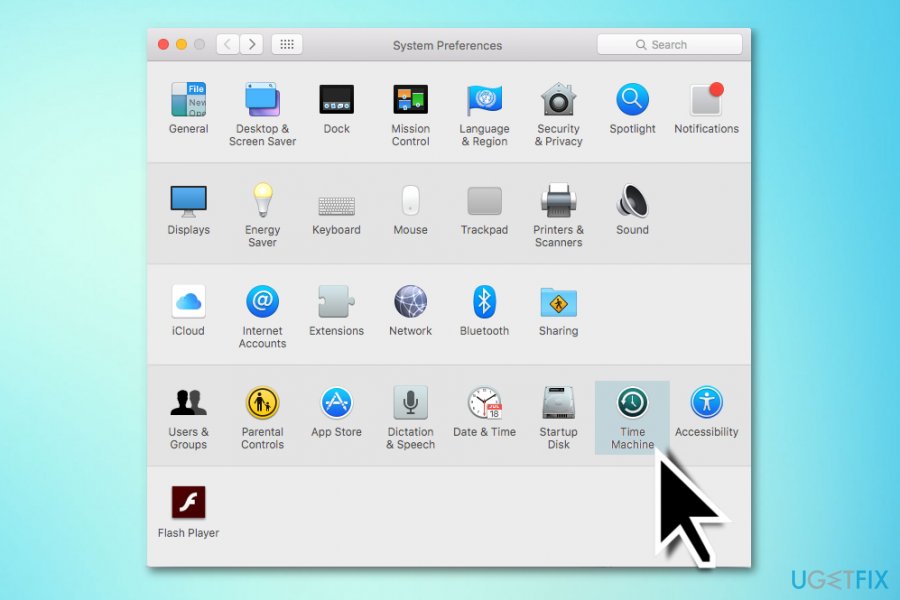
You'll see that the external hard drive is greyed out, marked as untitled. (Untitled means unmounted on Mac computer.)
Step 2: Select the untitled external hard drive and click the 'Mount' button from the Disk Utility bar.
Mac Time Machine App Does Not Open Today
Step 3: Select Time Machine drive at drive level on the left panel of Disk Utility and run First Aid.

Step 4: Select Time Machine drive at volume level and run First Aid.
Open Mac App Store
Wait for the process completes, check if Mac computer can recognize your backup disk and open it in Time Machine again.
Mac Time Machine App Does Not Open Automatically
Conclusion
Mac Time Machine App Does Not Opening
Regarding the topic 'Time Machine backup failed' and 'how to repair Time Machine backup', we gathered all feasible solutions to help you resolve the various issues with Time Machine on your Mac. If you have further Time Machine problems, click for more Time Machine guidelines from the following collection.