- How To Delete Apps From Launchpad In Mac Without X
- Mac How Delete Apps In Launchpad Mac
- Mac Add App To Launchpad
- Mac How Delete Apps In Launchpad Classlink
It's alarming how poorly implemented launchpad is for what seems like a simple feature. At the moment it lacks the refinement that is usual for apple. For instance, you can't drag apps to the launchpad icon to add them. And how hard it is to delete something is just bonkers. Is a built-in Mac app launcher. Mac Dock Bar is a big panel with apps icons that is normally located at the bottom of your Mac screen. Mac menu bar is a small panel at top of the screen that shows menu commands and apps’ status menus. Typically, the way to get rid of an app in LaunchPad is that you click and hold it until all of the apps wiggle and you get an X next to many of them. Then you tap the X for that app to remove it. But note that this DELETES the app from your computer. So if you are looking to simply remove it from LaunchPad, but keep the app, then don’t do that.
You might install some apps on your Mac, but later find that they are not for you. And you want to delete those applications from your computer to save space for other items.
Actually, uninstalling applications on macOS is easier than that on Windows operating system. Here are some tips on how to uninstall or remove apps from macOS 10. 15 Catalina, macOS 10.14 Mojave and more.
Delete Apps on Mac
The easiest way to uninstall an app from Mac is selecting the application's icon and move it to Trash.
1Click Finder app on the Mac dock.
2 Click the Application folder in the left side panel.
3Go through all the programs until you find the icon of the program that you want to uninstall. Right-click the icon and select Move to Trash or drag the icon right to the trash can.
Note: You can also search the app by entering the name in the search box in the upper right corner. If the program has its own uninstaller application, run the uninstaller program to remove your app.
4 Finally, right-click the trash can icon and select Empty Trash.
Note: If you run Mac as a guest, you may be asked to enter an account and password when you are removing an app. Enter an admin name and password to continue your deletion.
Why Can You Uninstall Programs on Mac by Trash?

Unlike Windows, on a Mac, applications and a user's working space are separated. Typically, programs on Mac are stored in the Application folder while users' preference files are kept in the Library folder. All files about the app are packaged together inside the Application folder, which means everything relating to the app is stored in one place.
If you find your app in the Application folder, right-click the app and select shows package contents, you'll see various files. So, when you delete it, you can delete everything relating to the app.
Uninstall Applications from Launchpad
Another alternative is to use Launchpad, which offers a convenient way to uninstall applications downloaded from App Store.
1Click Launchpad, represented by a spaceship in your Mac Dock. (or click on F4)
2Scroll through the list of your installed apps, then locate the application you want to delete.
3Click and hold the app until a cross appears on the icon. (or press the Option/Alt key)
4Click the cross button in the upper left of the app icon.
How To Delete Apps From Launchpad In Mac Without X
To exit deletion mode, simply click anywhere on the screen that's no occupied by an app icon.
Completely Uninstall Apps on Mac
Sometimes, the methods mentioned above may not completely delete all the files relating to the apps, such as some of your preference files. And you need to remove these files from the Library folder. Here will introduce how to do that.
1Go to the Library folder: open Finder and click Go in the top bar, when the menu shows, click the Option/Alt key.
Note: Usually, you'll not see the Library folder in the Go menu, but it's there. It is hidden because Apple doesn't want you to delete something important.
2The Library option will appear and click the option to open the folder.
3 Go through the lists of this folder to find out the files relating to the application you are uninstalling.
Mac How Delete Apps In Launchpad Mac
4 Next, open the Application Support directories under Finder to search for data relating to the app you are removing.
Use App Uninstaller for Mac
As mentioned in the last section, the above methods are not enough. There are some tricky apps, which store associated files in the Library folder and it is not convenient to completely uninstall the app by deleting these files one by one.
Luckily, there exist some professional uninstaller apps that can help you delete those tricky apps. FonePaw MacMaster is one of the best app cleaners for Mac. It can remove your unwanted apps without leftovers only in 3 steps, which is cleaner than dragging the app into Trash.
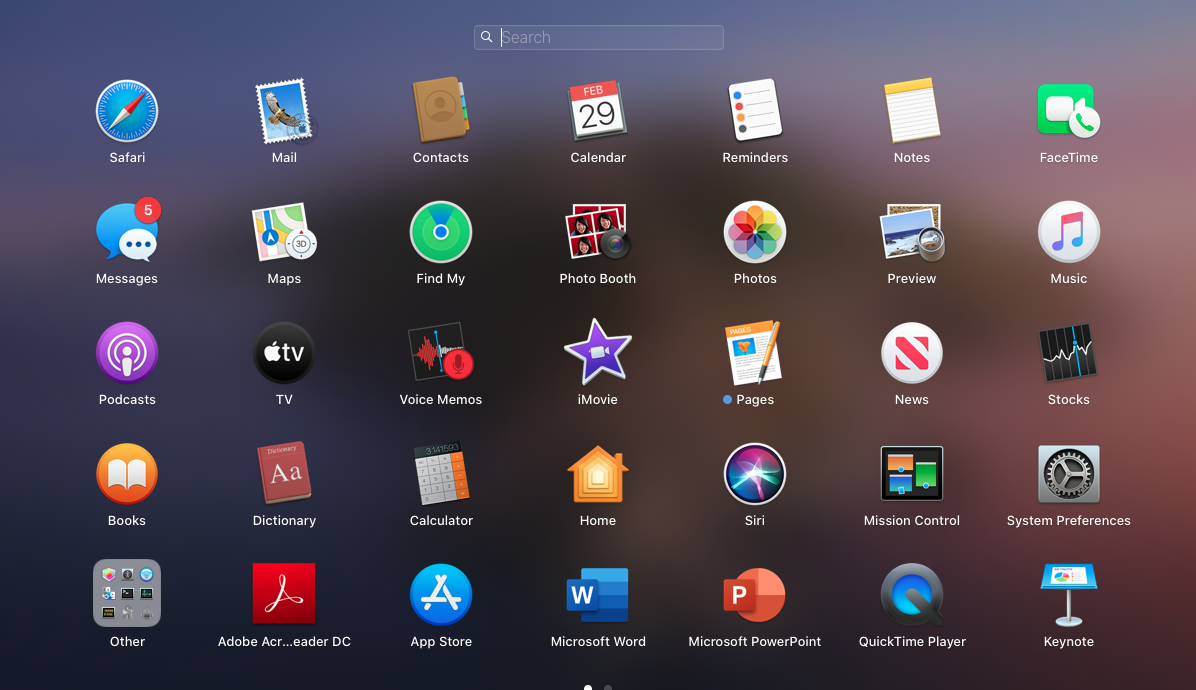
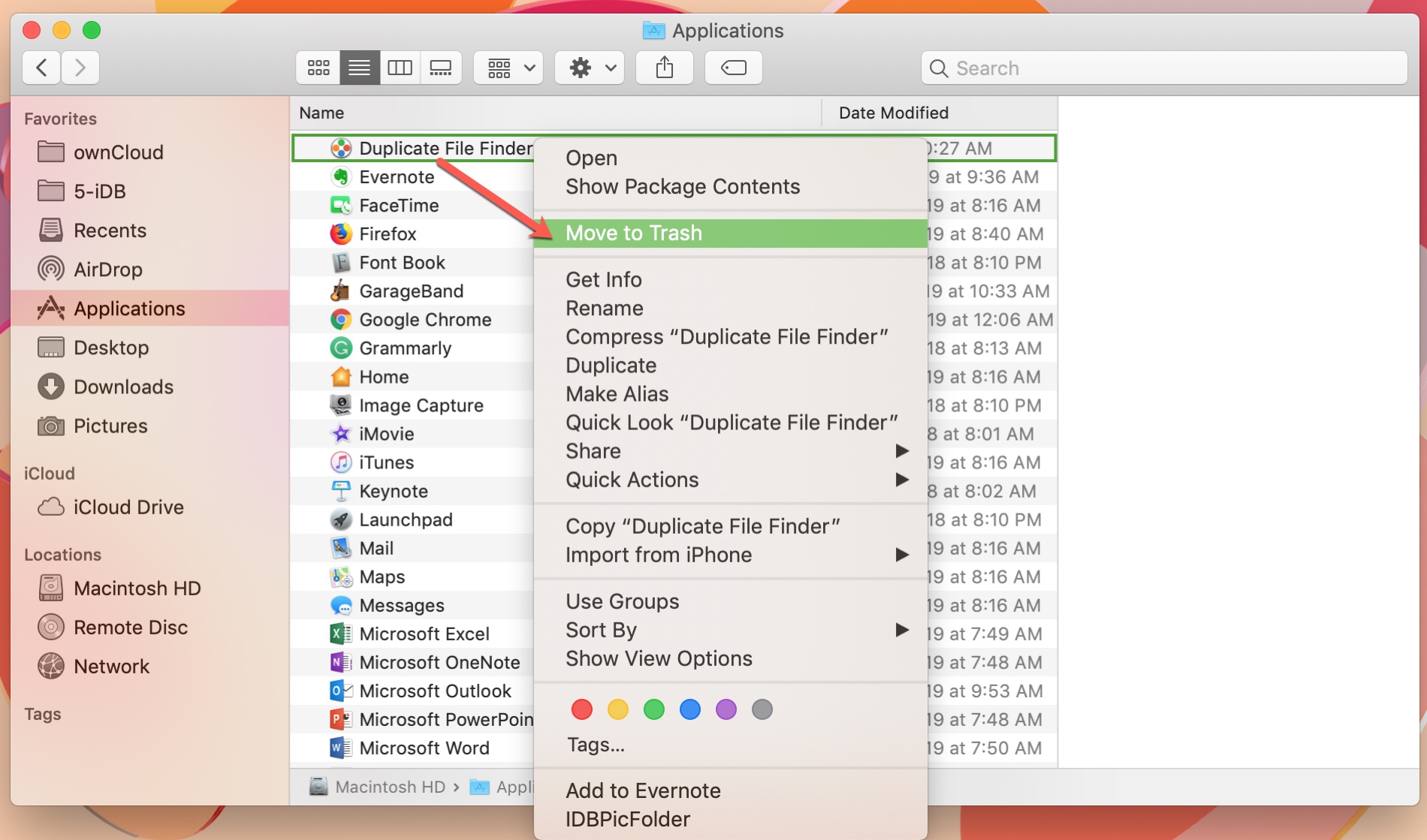
If you want to easily, quickly and permanently uninstall an app from macOS Mojave, Catalina, etc., MacMaster can be helpful.So, how to uninstall an app from Mac in a fast and clean way with MacMaster? The following steps will show you how to do that.
Step 1Launch MacMaster and move to the Uninstaller option.
Step 2Scan the apps on your Mac and select the unneeded application.
Step 3Delete the application and associated files from your Mac by clicking the Clean button.
Mac Add App To Launchpad
It is pretty easy, isn't it? Give it a try to make your Mac get back to the new status.
Mac How Delete Apps In Launchpad Classlink
Free Download