- How To Delete Iphone Apps From Itunes On Mac
- How To Delete Apps From Itunes On Mac Os
- How To Remove Apps From Itunes On Macbook
- Delete Apps From Itunes 10
- How To Delete App From Microsoft Store
It is quite easy to download free apps and purchase new ones from iTunes. As time goes by, you may have a large number of apps, games and utilities on your iPhone, iPad, Mac, PC and other digital devices that you have hardly used. However, those annoying applications still take up space and influence the operating speed without notice. And you may be notified to update them frequently.
So how to deal with those downloaded apps? If you do not want to use them anymore, then definitely you should delete apps from iTunes. Therefore, this article collects some effective solutions about how to permanently delete apps from iTunes. You can do as it tells to regain storage space easily.
Part 1: Can You Permanently Delete APPs from iTunes
- 'How to permanently delete apps from iTunes. I have too many and it is getting difficult to manage on iTunes!'
- 'I can't delete apps on iPhone …'
Is it possible to delete an app from iTunes on iPhone or iPad?
The answer is Yes.How to delete iOS apps in iTunes for Mac to free up storage. Select all and then Control-click to select the option to delete. In iTunes, switch to the Apps view under Library in the sidebar.
How To Delete Iphone Apps From Itunes On Mac
Yes - just delete the apps from your Library on iTunes and they won't show in the list of apps that could be synced. The long version is click on Apps in the Library, then select one or more apps and press the delete key. Answer a few dialog questions to confirm you want to delete and move the file to trash (or not) and you are done. Oct 20, 2020 As a result, you can delete apps from iTunes on iPhone, PC and Mac successfully. Whether you want to remove apps individually or entirely, you can always find the best solution here. At last but not least, remember to backup important data every time you want to clean up your digital device.
By removing the App Store, the new released iTunes 12.7 allows users to manage downloads and purchases through iPad and iPhone instead of macOS and Windows desktops. Well, all your previous downloaded apps are intact. But they are useless and take up valuable disk space on your computer. Thus, you had better remove apps from iTunes on Mac or PC manually. In a word, you can delete unwanted apps from iTunes account on different platforms.
Part 2: How Do You Delete APPs from iTunes on PC
- 'How do I permanently delete an app from my iTunes on Windows PC?'
To start with, you need to update iTunes to the latest version first. Later, you can delete any iOS app from iTunes directory on PC successfully.
Step 1. Open File Explorer on PC.
Step 2. Locate 'iTunes Media'.
Step 3. Choose 'Mobile Applications' folder.
Step 4. Delete any .ipa file to delete an iOS app on PC.

Therefore, you can remove the entire directory to delete apps from iTunes on PC permanently.
Note: When you deleted a purchased app from iTunes, you are able to restore it when you log in your iTunes account. (iTunes is aways aksing for password?)
Part 3: How to Delete iPhone APPs from iTunes on Mac
- 'I'm wondering, is there a way to delete iOS apps from a Mac?'
Of course, you can delete any iPhone app from iTunes library on Mac freely. And you can get rid of iOS apps on your Mac only. It means those apps stored in your iPhone are safe.
Step 1. Launch iTunes and switch to the Apps view.
Step 2. Choose 'Edit' and 'Select All'.
Step 3. Control-click the selection and click 'Delete'.
Step 4. Choose 'Delete Apps' and 'Move to Trash' to confirm.
Do not forget to empty the trash on your Mac. Later, you can delete apps synced from iPhone with iTunes completely. In addition, you can also follow the above method to delete an app from the 'Mobile Applications' folder as well.
Part 4: How to Permanently Delete Apps from iTunes Purchased List
- 'Is there any way I can permanently remove apps from my purchased list?'
During this section, you can learn how to permanently delete apps from iTunes purchased list. And it also shows the process to delete purchased App Store history on your iPhone.
Step 1. Head to iTunes, sing in to your iTunes Store (iTunes password forgot?) and choose 'App Store'
Step 2. Select 'Purchased' from your iTunes account drop-down list
How To Delete Apps From Itunes On Mac Os
Step 3. Click 'Apps' and then choose 'All'
Step 4. Click the red 'X' icon to delete purchased apps from iTunes account
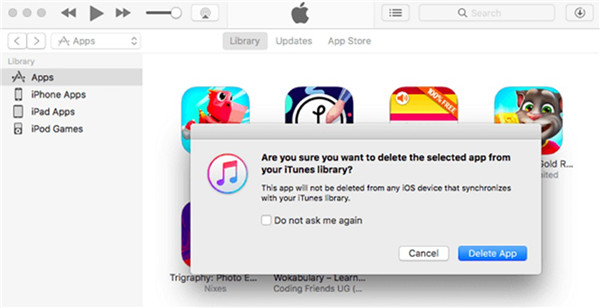
In addition, you can delete books purchased from iTunes with the similar operations as well.
If you find you accidentally delete apps from Purchased on iTunes, just restore iTunes purchases now. Check this post if you want to delete duplicates in iTunes.
Part 5: How Do You Permanently Delete Apps from Your iPhone
- 'Can anyone show me how to delete apps on iPad that cannot be deleted?'
- 'How to uninstall apps iPhone 6 permanently?'
- 'Anyone find out how to delete, not just hide apps from history? I would like to remove apps from iTunes 12 that I do not use any more.'
If you want to delete apps from purchased list on iPhone, then you can turn to Apeaksoft iPhone Eraser for help. It is a powerful tool that can erase all content and settings permanently from iPhone, iPad and iPod. Moreover, you can delete not only apps but also other iOS data thoroughly. Thus, iPhone Eraser is your best security protect program.
- Erase all data and settings from iPhone, iPad and iPod.
- Delete all files including apps, account information and more.
- Safeguard your private information from data criminals.
- Offer low/medium/high erasing levels to clean iOS data.
- Support all iOS models including iPhone X, iPhone 8, etc.
Step 1. Connect iPhone to iPhone Eraser
Free download and install iPhone Eraser on your Windows. Launch this program and use a lightning USB cable to connect iPhone to your computer. Wait few seconds until iPhone Eraser detects your iOS device.
Step 2. Choose erasing level
Now you need to choose the certain erasing level. Click 'Low' to overwrite all the data with zero files for one time. Then choose 'OK' to save your change.
Step 3. Remove apps and other content
At last, click 'Start' to start deleting apps from your iPhone permanently. And please don't disconnect your iOS device during the whole deletion process.
As a result, you can delete apps from iTunes on iPhone, PC and Mac successfully. Whether you want to remove apps individually or entirely, you can always find the best solution here. At last but not least, remember to backup important data every time you want to clean up your digital device.
iTunes has always been a popular choice for Windows users looking to organize and listen to their music library. But, it also has numerous errors and some of which can be traced to the reason but some cannot. So, you may want to uninstall iTunes from Windows 10/8/7 completely. We should be noted that iTunes removal from Windows 10 cannot be an easy task if you haven't the help of some professional tools. Don't worry, this post is intended to tell you the information about iTunes uninstallation and the best tool you should have.
Part 1. Why It Is Hard to Uninstall iTunes from Windows 10
To uninstall iTunes on Windows 10 is not an easy task and there has much information we should pay attention to. Here we are going to introduce from the following 3 aspects, including the knowledge of iTunes' components and why it's hard to uninstall iTunes from Windows 10.
What are iTunes components?
Uninstalling the iTunes app will not delete all its components. These components are:
- Apple Software Update
- Apple Mobile Device Support
- Bonjour
- Apple Application Support 32-bit
- Apple Application Support 64-bit
What happens if you don't completely uninstall iTunes and its related components?
If you uninstall iTunes but left some components in your Windows 10, then it may cause some unknown system errors. So, it's important to uninstall iTunes and its all components completely.
In a word, it's pretty difficult for us to delete each component one by one, and we can cause some unknown system errors. Next, we will recommend you a tool to do the task in one click.
The Tool You Need - The Choice of More than 95% of Users
iMyFone TunesFix is specifically developed to handles your iTunes errors. It works as an iTunes uninstall tool, an iTunes repair expert, and also an iTunes cleaner. It handles everything you need with iTunes.
Why you should choose TunesFix:
- Thoroughly uninstall iTunes and its related Apple software in the right order and only cost 2 minutes.
- Uninstall is quite complete that no harmful traces left to influence your PC performance.
- Uninstallation is done in one click instead of complicated steps.
- Work on Windows 10/8/8.1/7/Vista/XP.
- Appreciated by many popular medias.
Part 2. How to Completely Uninstall iTunes on Windows 10 with One Click
Just like we mentioned in part 1, it's very difficult and risky to manually uninstall iTunes on Windows 10. We have also listed out the features that why iMyFone TunesFix is the best iTunes removal tool Windows 10. Below given are some of the vital steps on how to completely delete iTunes from Windows 10 with the help of the iMyFone TunesFix:
Step 1: Run TunesFix on your Windows PC and wait for it to detect your iTunes.
Step 2: Click on the “Full Uninstall” mode on the home screen. This will guide the users to the uninstallation page. Click on “Uninstall” here.
Note: You should note if you want to delete the user data in your iTunes then check “Also Delete User Data”, under the “Uninstall Button” before clicking on the “Uninstall” mode. This will now delete the iOS backups, iTunes media, iTunes useless files, and iOS or iTunes updated files.
Other Significant Features of iMyFone TunesFix
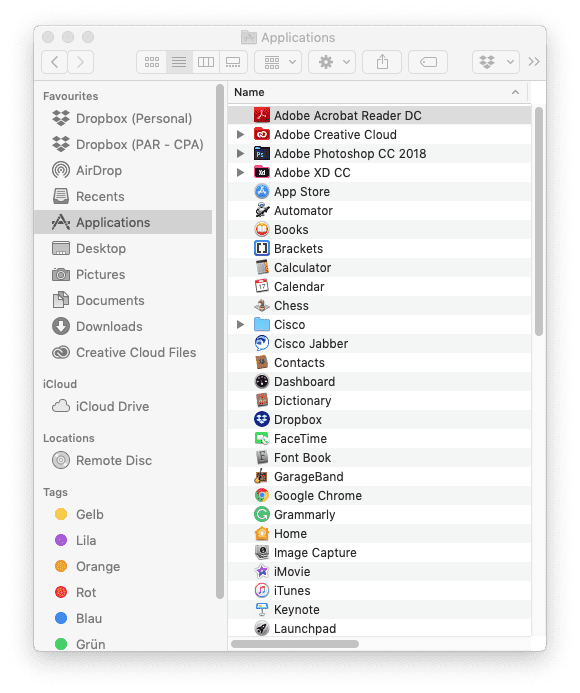
- Auto-detects the iTunes-related issues for free
- Repairing iTunes without any kind of loss of the user’s data
- Fixing more than 100 iTunes-related errors while connecting, restoring, installing or taking backup
- Clearing iTunes to free up space and boost the working of the computer
- Carries out the Deep and Quick cleaning of all iTunes related data and even the hidden backups left by third-party software
How To Remove Apps From Itunes On Macbook
Part 3. How to Manually Uninstall iTunes and Apple Related Software
Below are the manual steps to uninstall iTunes completely and other Apple software components:
Step 1: Go to “Control Panel > Programs and Features” on your Windows 10. All your PC programs will be shown there.
Step 2: Type “Apple” into the search bar and enter. This filters all the software related to Apple. You would see 6 or 5 programs there.
Step 3: Right click on each program and select Uninstall. You should do the uninstall following the order we mentioned in Part 1.
Delete Apps From Itunes 10
Note: If the user uninstalls these components in a different order or uninstalls only a few components, then it may have unplanned effects.
The users need not to worry about the songs they have purchased from iTunes store or imported from the CD. They will be saved in the “My Music Folder” even if you remove the iTunes completely. However, it is advisable to take the Backup of the iTunes library. The users can also do a backup of the iTunes by copying the library to external hard drive.
Moreover, the removal and reinstalling of the iTunes may take a large amount of time to complete the process, but it solely depends on the performance of your PC device.
How to Verify iTunes is Completely Uninstalled
Mostly, the removal of iTunes and its related components from the Control Panel will remove all the supporting files. However, in few cases, some files may be left behind so the user needs to confirm the removal of all the folders through:
- C:Program FilesBonjour
- C:Program FilesCommon FilesApple (The user needs to restart the computer to remove this folder as the computer system may keep the user away from removing this folder)
- C:Program FilesiTunes
- C:Program FilesiPod
- C:Program FilesQuickTime
- C:WindowsSystem 32QuickTime
- C:WindowsSystem 32QuickTimeVR
In case, the user has 64-bit version of the Windows then folders need to remove too:
- C:Program Files (x86)Bonjour
- C:Program Files (x86)Common FilesApple
- C:Program Files (x86)iTunes
- C:Program Files (x86)iPod
- C:Program Files (x86)QuickTime
- C:WindowsSysWOW64QuickTime
- C:WindowsSysWOW64QuickTimeVR
How To Delete App From Microsoft Store
Conclusion
At this point, you have already know the differences between iMyFone TunesFix solution and manual way. It's obivious that the way of using iMyFone TunesFix is guaranteed and super easy. Not only will it help you with your current problem of how to uninstall iTunes on Windows 10, it's also the best tool for maintaining iTunes and fixing all kinds of errors over the long term.